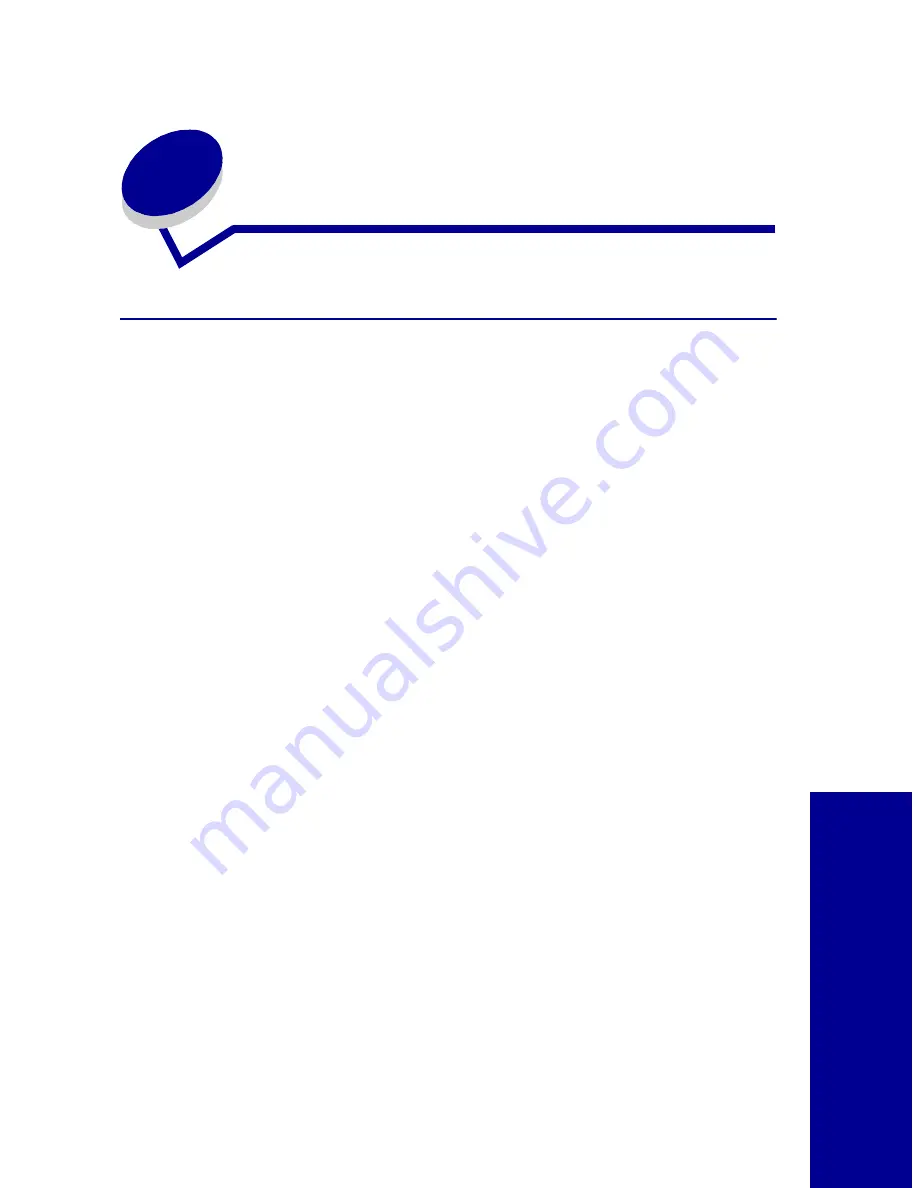
63
8
T
roub
leshooting
Troubleshooting
Understanding the operator panel error
messages
Cannot read Card
Check your camera card. The card may not have photos on it or it may be
damaged.
Carrier Stall
The cartridge carrier inside your printer has stalled. Unplug your printer,
clear the paper jam, and then plug your printer back in. For help clearing
paper jams, see page 65.
Copy Failed Disk Full
Your external storage disk is full. Insert a new disk to store additional
photos.
Copy Failed, Write Protected
The external storage disk you are using is write protected. You must
remove write protect from your disk before you copy photos.
















































