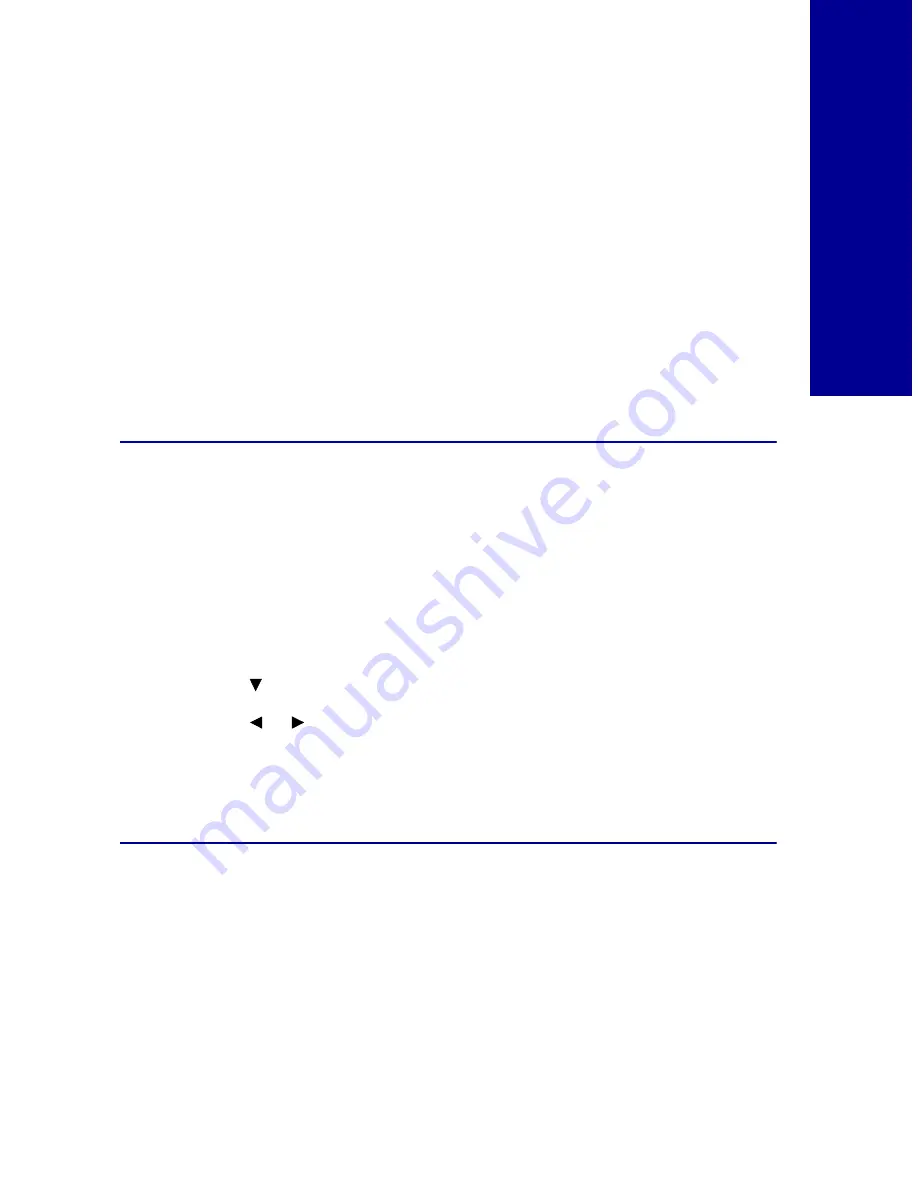
27
Pr
int
ing
phot
os
without
a
com
put
er
–
Selected Photo
- Prints photos selected from the operator
panel in the full photo view.
–
Print Camera Order
- Prints photos you selected on your
digital camera.
Note:
Print Camera Order
only appears if you have selected
photos within the camera.
–
Print All
- Prints all photos.
–
Print Index
- Prints small numbered photos with file names.
5
Press
Select
.
Printing starts immediately.
Choosing the number of sets to print
Select
Sets
to print more than one copy of your photo grouping.
1
Press
Menu
until you see the
Main Menu
.
2
Make sure
Print Setup
is highlighted, and then press
Select
.
The
Print Setup
menu appears.
3
Press
until
Sets
is highlighted, and then press
Select
.
4
Press
to scroll and select the number of sets you want to
print.
5
Press
Select
.
Photo Editing Selections
To edit photos currently shown on the display, select:
•
Crop
•
Rotate
•
Add Border
or
















































