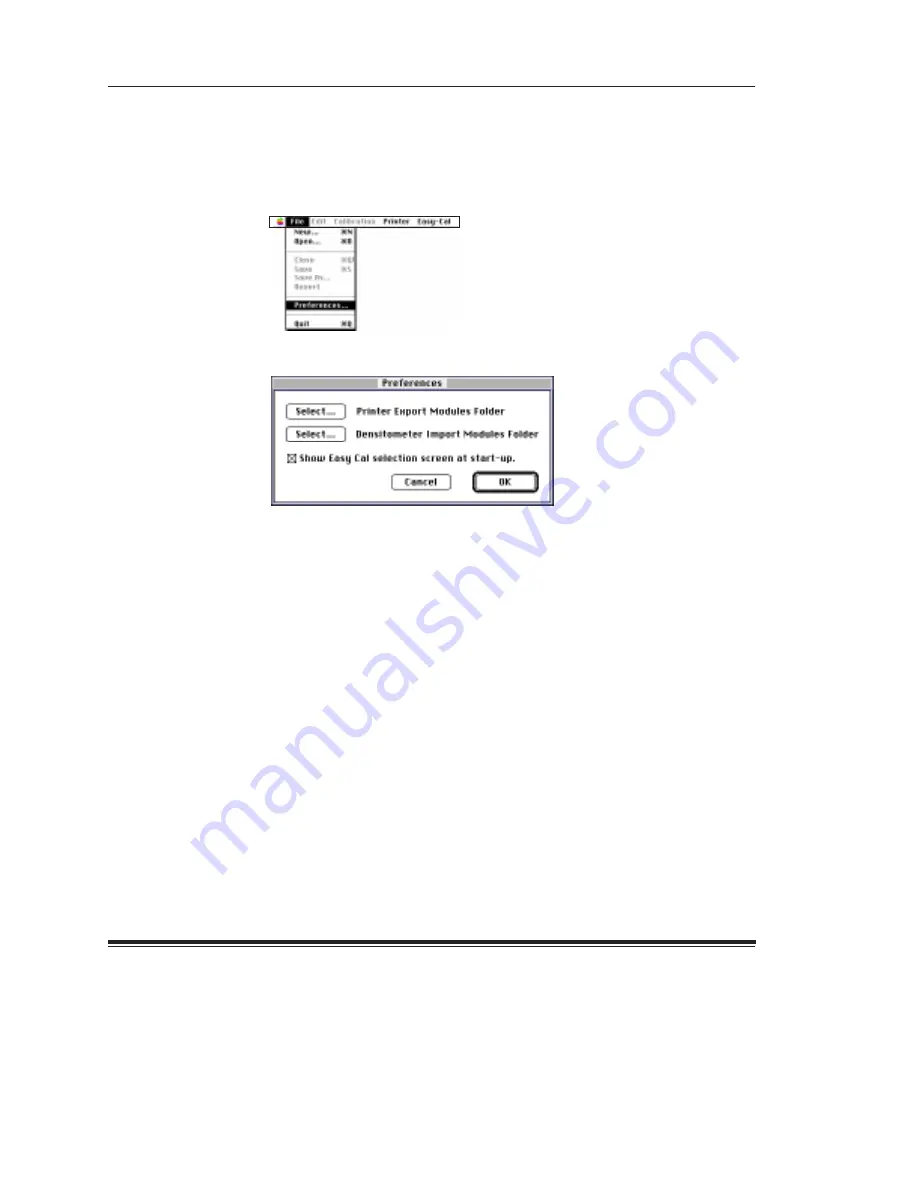
Calibration Utility for MACINTOSH
2–15
Part No. 1H9659 September 1997
Setting Preferences
You can specify the folders that contains the export module and the import
module (used for densitometer settings) in the Preferences dialog box.
1. Pull down the File menu and select
Preferences.
The Preferences dialog box appears.
2. Click on the
Select button next to “Printer Export Modules Folder.”
A file selection dialog box appears.
3. Find and open the folder in which the export module is located.
4. Click on the
OK button.
You return to the Preferences dialog box.
5. Click on the
Select button next to “Densitometer Import Modules Folder.”
A file selection dialog box appears.
6. Find and open the folder in which the import module is located.
7. Click on the
OK button.
You return to the Preferences dialog box.
8. Click on the
OK button.
Your selections are saved.
















































