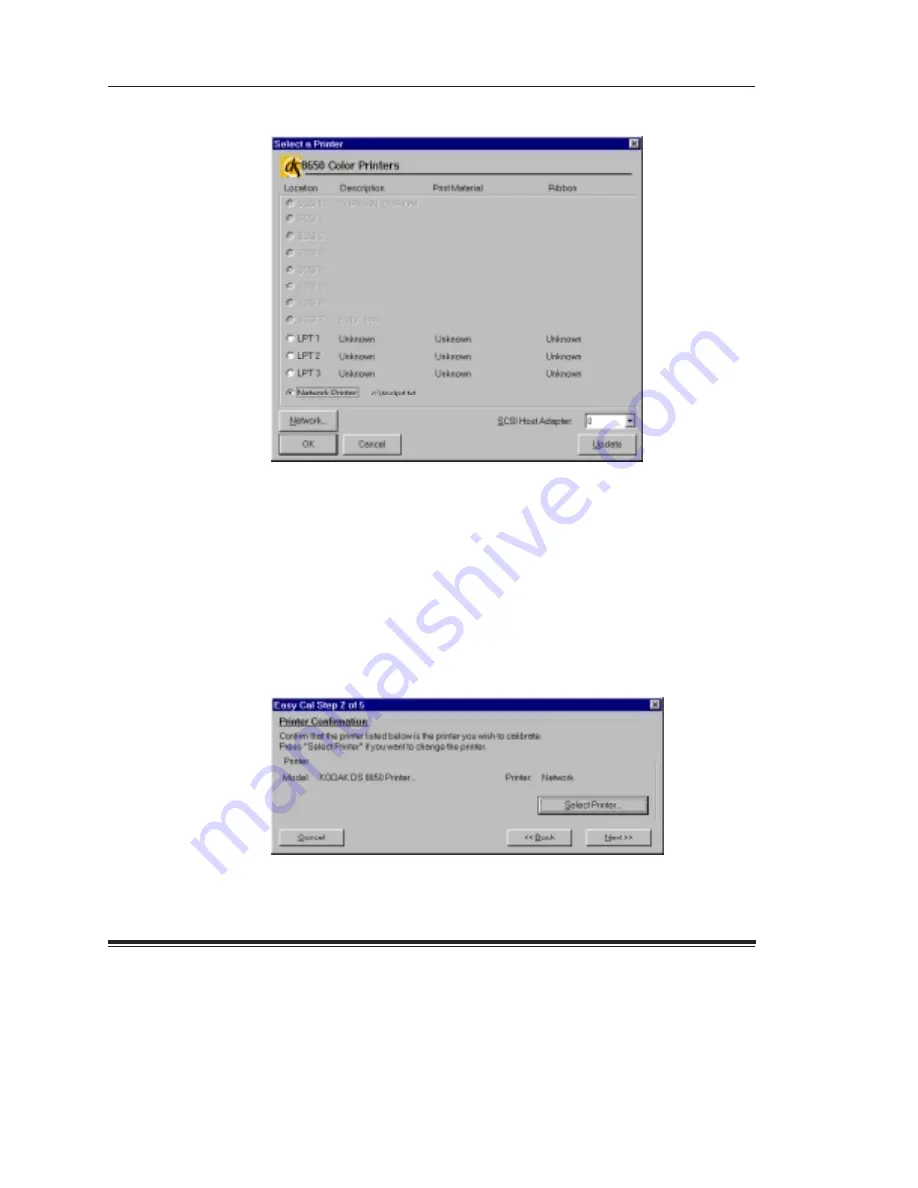
Calibration Utility for MICROSOFT WINDOWS
1–9
Part No. 1H9659 September 1997
The Select a Printer dialog box appears.
NOTE: Your Select Printer dialog box may appear different, depending on
your printer export module.
If this is the first time that the Calibration Utility has been run
or if the Preferences files have been deleted, you must locate an
export module folder. At this time some export modules may
require that you locate the necessary files.
2. Click on the button for the port to which the printer is connected.
3. Click on the
OK button.
You return to the Easy Cal Step 2 dialog box.
















































