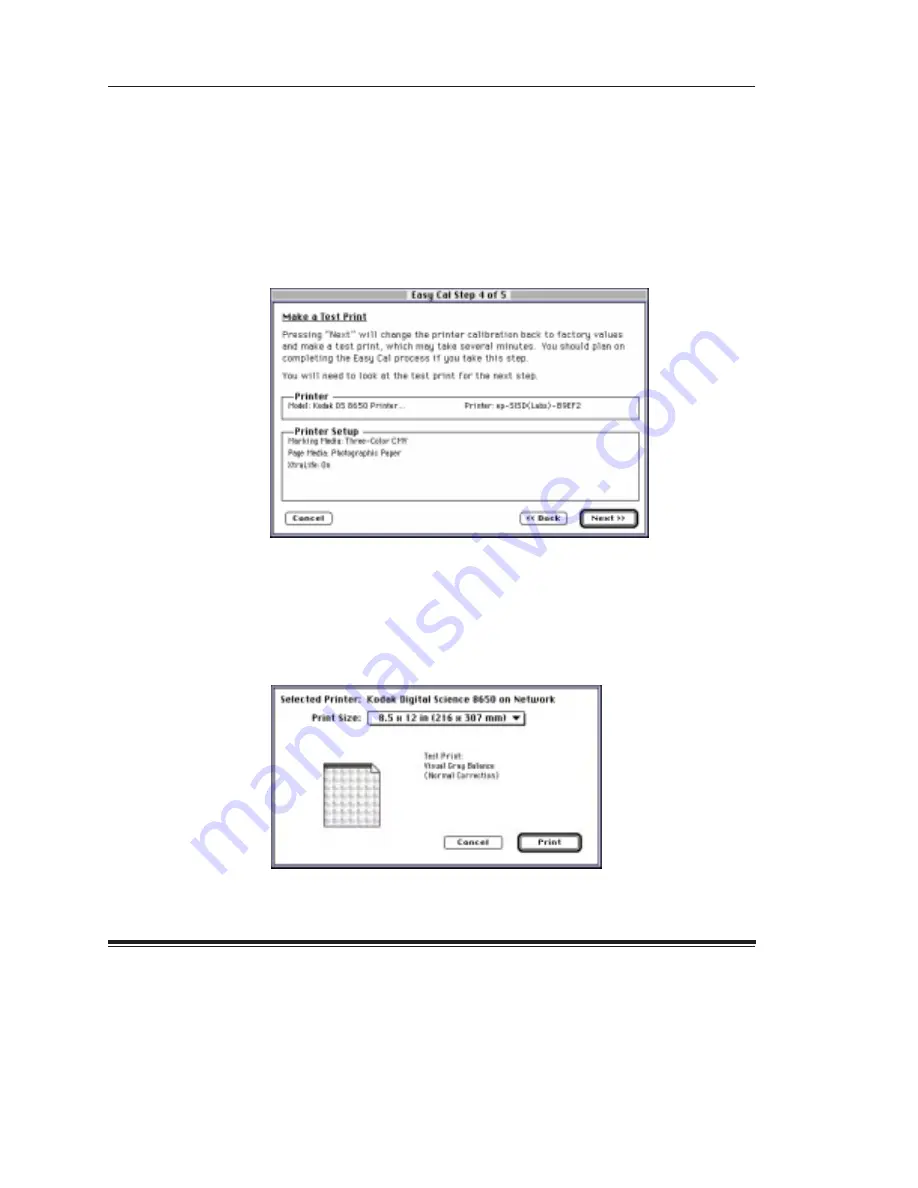
Calibration Utility for MACINTOSH
2–11
Part No. 1H9659 September 1997
Easy Cal Step 4
The Easy Cal Step 4 dialog box contains printer and printer setup
information that will be used in the test print that is created in this step.
NOTE: If the Easy Cal Step 4 dialog box does not contain printer and
printer setup information, click on the
<<Back button and click
on the
Change Setup... button.
1. Make sure that the
Printer and Printer Setup information is correct.
NOTE: Clicking on the
Next>> button sends the default table to the
printer. The previous table is overwritten.
2. Click on the
Next >> button.
The default table is sent to the printer and the previous table is
overwritten. The Send and Print dialog box appears.
NOTE: Your Send and Print dialog box may appear different, depending
on your printer export module.
















































