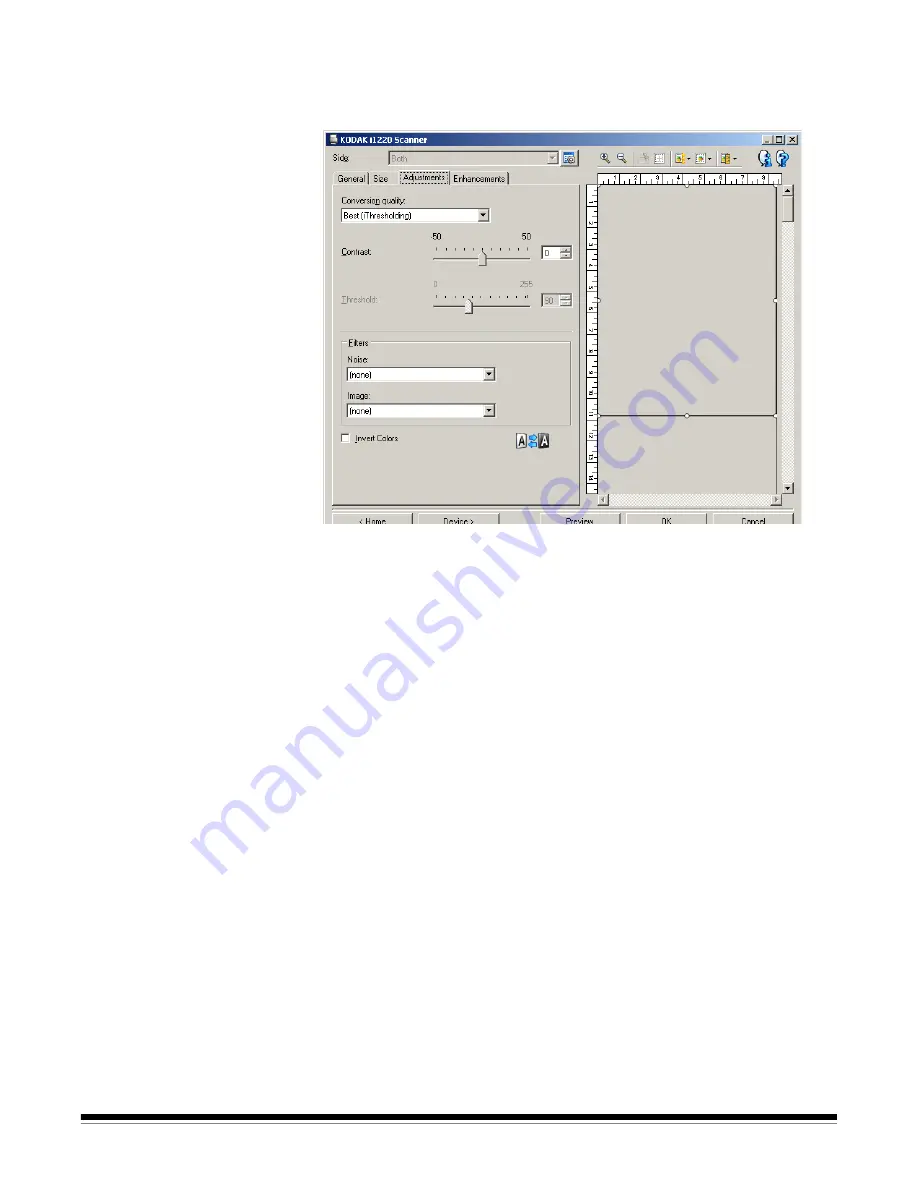
56
A-61560 January 2007
Adjustments tab: black
and white
The options available on the Adjustments tab depend on the
Scan as
selection on the General tab. The following options are based on a
Scan as
selection of
Black and White
.
Conversion quality
— these settings effect how the scanner analyzes
a grayscale version of the document which is used to produce the black
and white electronic image.
•
Best (iThresholding)
: the scanner analyzes each document to
produce the highest quality image. This option allows scanning of
mixed documents with varying quality (i.e., faint text, shaded
backgrounds, color backgrounds) and when scanning with consistent
document sets.
•
Normal (ATP)
: allows you to determine the optimal settings to
produce the desired image quality. This option works best when
scanning with consistent document sets. You may also want to use
this option if you have difficult documents such that you cannot find a
Contrast setting for
Best
that produces the desired quality.
•
Draft (Fixed)
: allows you to select the grayscale threshold used to
determine if a pixel is black or white. This option works best for high
contrast documents.
Contrast
— allows you to make an image sharper or softer. Decreasing
this setting will make the image softer and reduce noise in the image.
Increasing this setting will make the image clearer and make light
information more visible. The options range from
-50
to
50
. The default
is 0.
NOTE: This is not available for
Conversion quality: Draft
.
















































