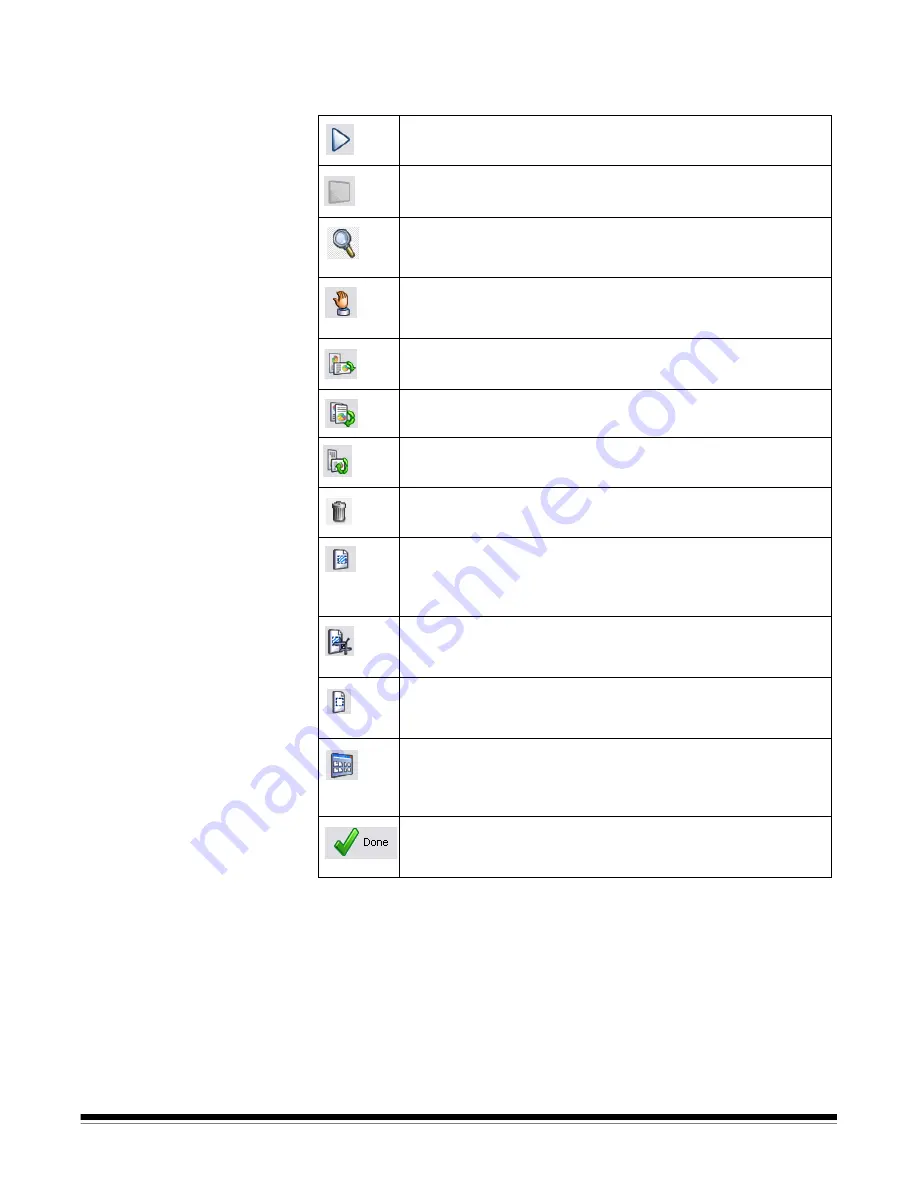
A-61560 January 2007
35
These icons are available on the Edit window. To use a tool, click on the
icon and apply it to the desired image.
Start
— allows you to scan additional documents and append
them to the current images.
Stop
— cancels the scanning of documents.
Magnifier
— magnifies a portion of the image. Press and hold
the left mouse button inside an image to magnify it. Drag the tool
across the image to magnify different areas of the image.
Pan
— allows you to move the image freely around the window.
Use this tool when the entire image is not visible in the display
window, for example after zooming in.
Rotate 90
— rotates the image 90 degrees to the right.
Rotate 180
— rotates the image 180 degrees to the right.
Rotate 270
— rotates the image 270 degrees to the right.
Delete
— deletes the selected image. A confirmation dialog box
will be displayed before the image is deleted.
Select Region
— allows a rectangular region to be drawn in
each image. Use this tool with the Crop and Blank tools. Click on
the icon in the lower left corner of an image to remove (deselect)
the region.
Crop
— crops the image, keeping only the portion of the image
inside the region. A confirmation dialog box will be displayed
before the image is cropped.
Blank
— replaces the portion of the image inside the region with
a white background. A confirmation dialog box will be displayed
before the image is modified.
More Editing Tools
— these are tools and shortcuts to get
different views of the images, including tools to zoom in and
zoom out. Normally the shortcuts (or hotkeys) would be used for
these tools.
Done
— click this icon when you have finished viewing or editing
the images and you want to send them to the selected
destination.
















































