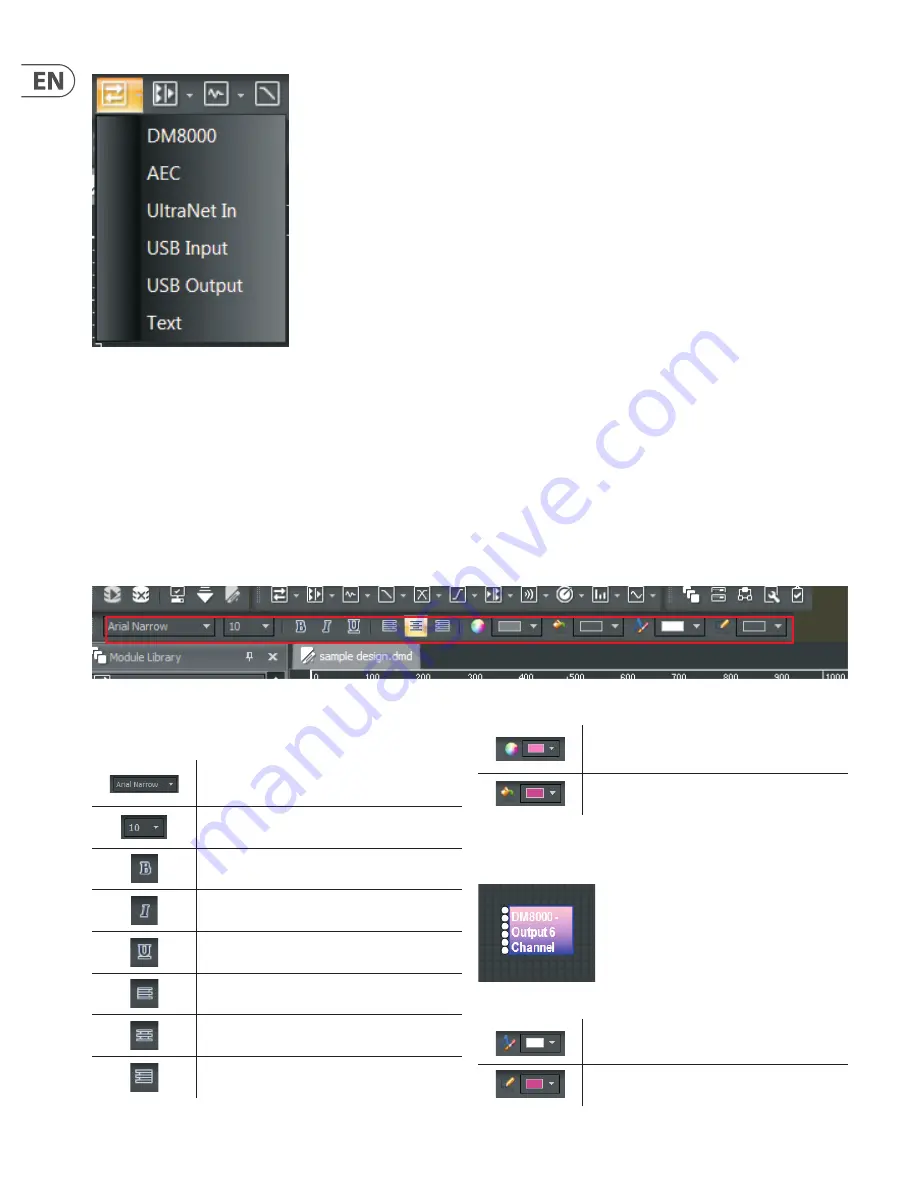
6
DM8000 User Manual
Input Output Toolbar Pulldown Menu
Each of the above Module Library Toolbar icons has a matching pulldown menu
showing the various sub-categories of Processing Modules.
To place a Processing Module from the Module Library Toolbar into the Build
Window, click on the desired category in the pulldown menu and then place the
cursor into the Build Window and click. After clicking, the system will drop the
relevant Component Objects into the Build Window’s grid.
2.1.8 Format Toolbar
The
Format Toolbar
allows you to customize text and colors used in Component Objects in the Build Window. The Format Toolbar elements are only active when a
specific Component Object is selected. Multiple Component Objects can be selected at once for text and color editing.
Format Toolbar
Format Toolbar elements
Font
allows you to choose the font type from a
pulldown menu
Font Size
determines the point size of the text in the
selected Component Object
Bold
renders the selected text with a thicker look
for emphasis
Italic
renders the selected text with a slanted look
Underline
places a line underneath the selected text
Left Justify
aligns the selected text along the left of
the Component Object
Center
aligns the selected text along the middle axis of
the Component Object
Right Justify
aligns the selected text along the right
edge of the Component Object
ForeColor
sets the foreground color of the
Component Object
Background Color
sets the background color of the
Component Object
NOTE
: When the selected Component Object has different ForeColor and
Background colors, the system will create a gradient look with the selected
foreground color at the top and the selected background color at the bottom.
Component Object with ForeColor/Background Gradient
Text Color
sets the color of the text in the selected
Component Object
Border Color
sets the color for the border line around
the edges of the selected Component Object
Summary of Contents for DM8000
Page 65: ......





















