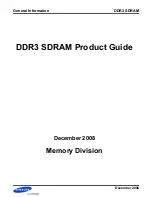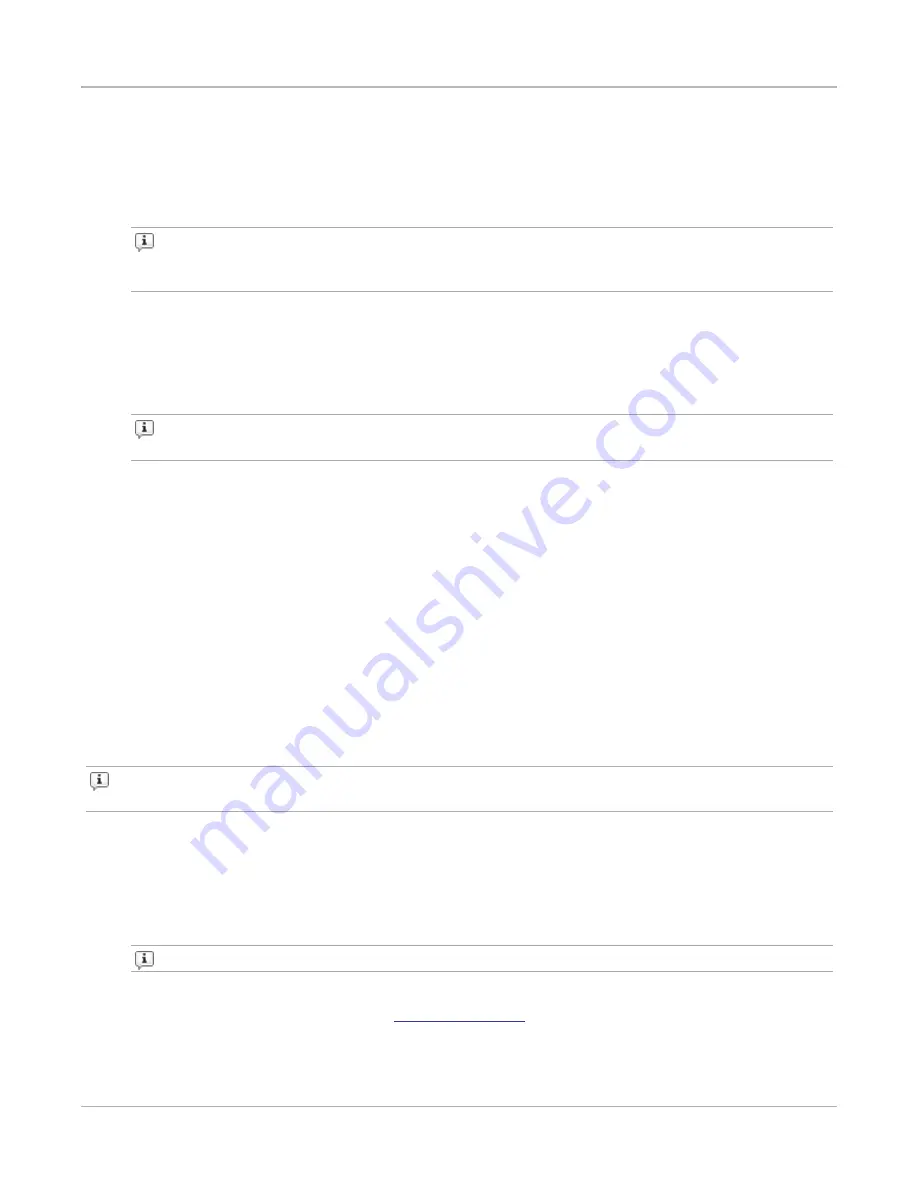
12. Click
Type
.
13. Do one of the following:
l
Click
Host
from the
Type
list to use one MAC address per host.
l
Click
Virtual Router
from the
Type
list to use one MAC address for all hosts, and type an
IP address for the virtual router in the
Router IP Address
box.
Note:
If an IPv6 router is present, the BreakingPoint device generates at least one global
address. You can discover the automatically generated IPv6 address through the
SSH/telnet/serial interface, by using the networkInfo command.
14. Type an ethernet address in the
Ethernet Address
box. Use the format xx:xx:xx:xx, where x is
a valid hexadecimal value.
15. Turn on or turn off the
Use Address Range
option.
16. Type a range of IP addresses by using the
Minimum IP Address
and
Maximum IP Address
box. Use the format x.x.x.x, where x is a number between 0-255.
Note:
If
Use Address Range
is turned off, you only need to type an IP address in the
Minimum IP Address
box. The system only uses one IP address for the entire subnet.
17. Click
Add Subnet
.
18. Click
Save Network
.
Adding a Test Interface
By default, the computer provides you with four transmitting and receiving interfaces and one external
interface (for SSL testing). So, if you have a two blade chassis, you will need to add additional
interfaces to your Network Neighborhood.
Each test interface in the Network Neighborhood corresponds to a data port on the chassis. When you
add an interface to a Network Neigbhorhood, the computer automatically numbers the interface based
on the order in which it was added.
If you delete any of the interfaces, the computer automatically sequences the interfaces again. The
succeeding interfaces (following the deleted interface) will be renumbered to the preceding interface’s
value (for example, ‘6’ will become ‘5’).
Note:
There can be up to eight test interfaces in a Network Neighborhood and one external
interface.
To add a test interface to a Network Neighborhood, do the following:
1. Click
Control Center
>
Network Neighborhood
from the BreakingPoint Control Center menu
bar.
2. Select a Network Neighborhood from the
Network Neighborhoods
list.
3. Click
Add New Interface (‘+’)
.
Note:
The interface contains one domain with the default subnet.
After you have added the interface to the Network Neighborhood, add subnets in the usual way. For
more information on defining subnets, see
.
Chapter 3 Getting Started
– 21 –