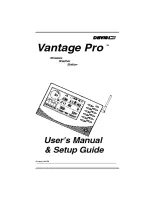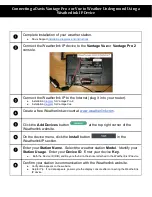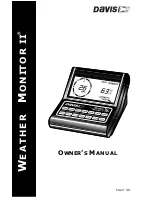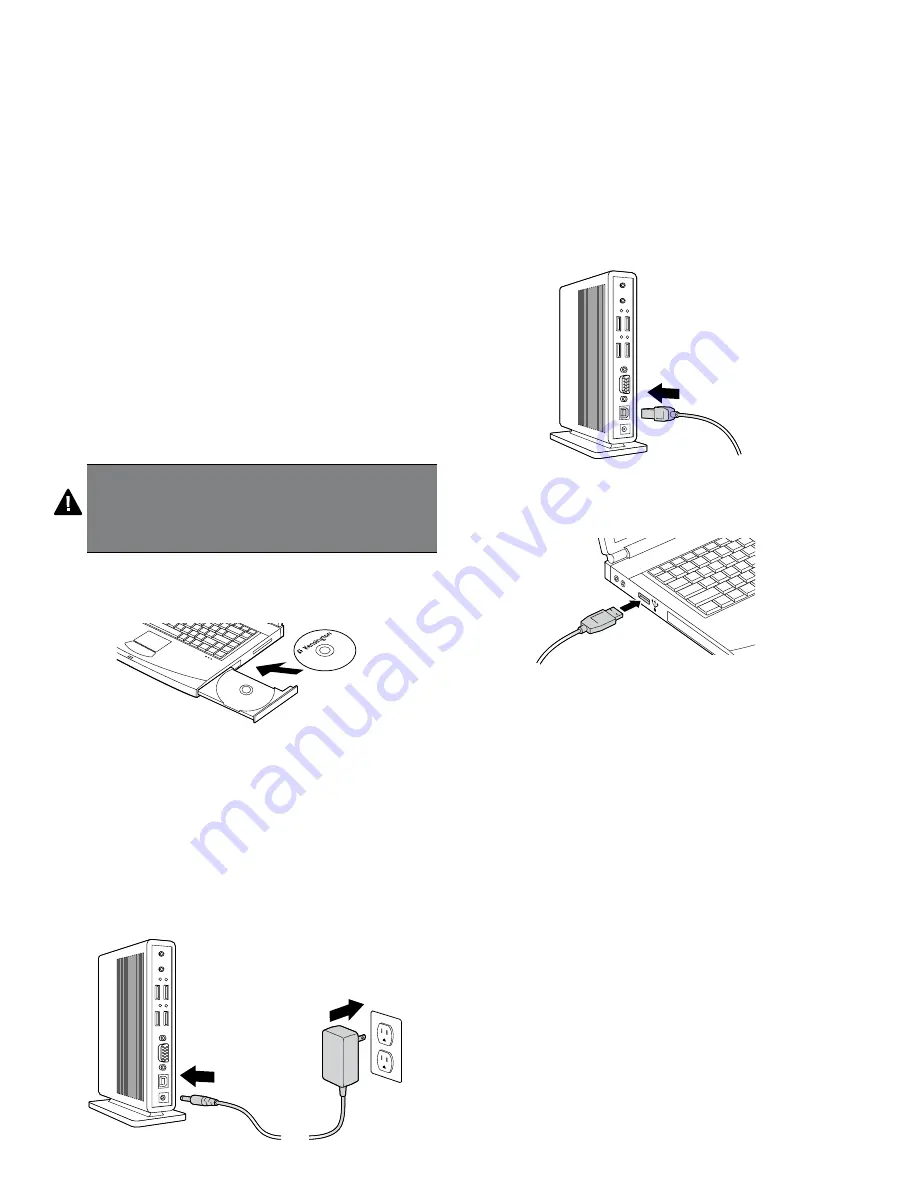
Your Life Just Got Easier
No need to plug multiple peripherals into your notebook every time you
return to your desk. Through one simple connection, the Kensington
sd00v Notebook docking station with video connects you instantly to
your external monitor, keyboard, and other peripherals. The compact size
lets you place the docking station next to your notebook while taking up
minimal desk space.
Please read this short manual to learn valuable information about the
safe and proper use and installation of your docking station. Register your
docking station online at www.kensington.com/register.
System Requirements
PC with the following specifications:
• Windows VISTA™ or Windows® XP with Service Pack 1 or higher
(Service Pack recommended)
• 10MB of available disk space
• CD-ROM or DVD drive
• USB .0 port
Installing the Software
The Software Installation CD contains several software drivers. Drivers
are software that allows the various components of your Docking Station
(sound, video, and so on) to work.
Important! You must install the software before you can use
your Docking Station with peripheral devices. If a Kensington
docking station and related driver was previously installed into
your system it is recommended to uninstall the old driver before
proceeding with the installation of the Kensington sd200v
docking station with video.
Note:
Be sure to check www.kensington.com for driver updates or
enhancements.
1
Insert the Software Installation CD into your notebook’s CD/DVD
drive. The installation application opens automatically.
2
Follow the onscreen instructions to install the software drivers.
Note:
During the installation of the video drivers, your notebook screen
may occasionally go blank for a few seconds. This is a normal part of the
installation process.
3
If prompted on notebook screen, reboot your notebook.
Note:
The Found New Hardware wizard will appear if you connect the
docking station without previously installing the driver.
It is recommended to Cancel the installation through the Found New
Hardware wizard and follow the instructions provided in this chapter.
Connecting Your Docking Station and Your Notebook
1
Plug the power adapter into the power adapter jack on the Docking
Station. Then plug the power adapter into a working electrical outlet.
Note:
The power indicator light on the front of the Docking Station glows
amber when the Docking Station is powered but is not connected to your
notebook.
Note:
Always keep the Docking Station connected to the power adapter
supplied with the product. Video capabilities are NOT supported without
the power adapter connected to the Docking Station. The performance
of other devices connected to the ports of the Docking Station may also
be limited without the power adapter connected. Note also that your
Docking Station does not power your notebook when they are connected.
2
Attach the USB .0 Cable to the USB Upstream Connector on your
Docking Station.
3
Attach the USB .0 Cable to a USB port on your notebook. The system
will identify the new device connected to your system and will
configure it automatically. Wait until this process is completed in
order to have the video output of the Docking Station activated.
Using Your Docking Station
You may connect devices to the appropriate port on the Docking Station
while your notebook is running. A slight delay is normal before the
notebook recognizes the new device.
USB 2.0 Ports
Connect any USB device to any of the Docking Station’s five USB ports.
Each port has a status indicator light that shows the status of that port:
• When no device is connected to the port, the indicator light is off.
• If a device is connected to the port and the connection works properly,
the indicator light glows green.
Note:
If a USB device is connected to the Docking Station and does not
work as expected, test the device by connecting it directly to one of your
notebook’s available USB ports.
Video Port
Connect a VGA cable (sold separately) to the VGA video output port on
the Docking Station and to an external monitor. The VGA cable can be
connected and disconnected any time without disconnecting the Docking
Station from your notebook.
You can adjust video settings to customize your use of the Docking
Station with Video; see “Adjusting Video Settings,” below, for
information.
Note:
We recommend that you auto-adjust the external monitor once
in a while to realign its settings with the video output of the Docking
Station. Refer to your monitor’s user manual for instructions on how to do
the auto-adjust procedure.