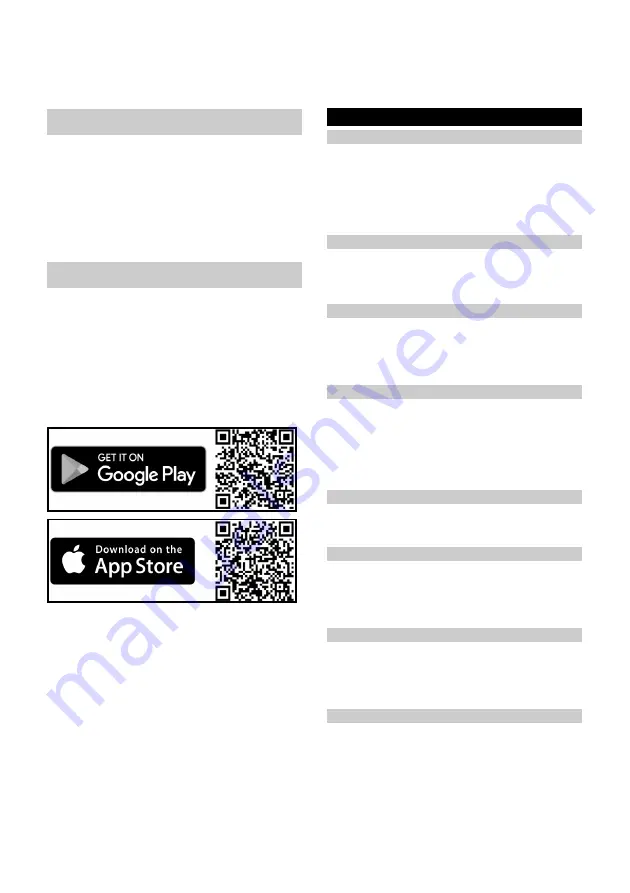
Dansk
77
1. Opstil ladestationen.
Figur B
2. Sæt stikket på netkablet i kabelstikket på siden af la-
destationen.
Figur C
3. Isæt netstikket.
Tilslutning af rengøringsrobotten til
ladestationen
Figur D
1. Stil rengøringsrobotten på gulvet foran ladestatio-
nen.
2. Tryk på tænd/sluk-knappen i 3 sekunder.
Rengøringsrobotten tændes.
3. Så snart indikatoren lyser, skal du stille rengørings-
robotten manuelt på ladestationen og sikre, at lade-
kontakterne har god kontakt.
Efter den første idriftsættelse kører rengøringsrobotten
automatisk ind i ladestationen.
Tilslutning af rengøringsrobot til WLAN og
app
Rengøringsrobotten kan styres direkte via knapper på
maskinen eller via en app via en WLAN-kompatibel mo-
bil enhed. For at kunne bruge alle tilgængelige funktio-
ner anbefales det at styre rengøringsrobotten via
Kärcher Home Robots-appen.
Før du downloader appen, skal du sørge for følgende:
●
Den mobile enhed er forbundet til internettet.
●
Routerens 2,4 GHz Wi-Fi er aktiveret.
●
Der er garanteret tilstrækkelig WLAN-dækning.
Download Kärcher Home Robots-appen fra Apple App
Store
®
eller fra Google Play™ Store.
●
Google Play™ og Android™ er varemærker eller re-
gistrerede varemærker tilhørende Google Inc.
●
Apple
®
og App butik
®
er varemærker eller registre-
rede varemærker tilhørende Apple Inc.
Kärcher Home Robots-appen tilbyder blandt andet føl-
gende hovedfunktioner:
●
Kortlægning af rum og flere etager
●
Indstilling af tidsplaner
●
Fastlæggelse af no-go zoner og virtuelle vægge
●
Henvisninger til fejl eller funktionsfejl og rengørings-
forløbet
●
Indstilling af rengøringspræferencer (sugetilstande)
●
Oprettelse af rengøringszoner
●
Aktivering/deaktivering af "Forstyr ikke"-tilstanden
●
Ofte stillede spørgsmål med detaljeret fejlafhjælp-
ning
●
Kontaktoplysninger for KÄRCHER servicecentre
Tilslutning af rengøringsrobot med Kärcher Home
Robots-app og WLAN
:
1. Download Kärcher Home Robots-appen fra Apple
App Store eller fra Google Play Store.
2. Åbn Kärcher Home Robots-appen.
3. Opret en konto (hvis du ikke allerede er registreret).
4. Tilføj den ønskede rengøringsrobot.
5. Følg trin-for-trin-vejledningen i appen.
Ibrugtagning
Installation af støvbeholder
Fjern gulvkluden og gulvkludsholderen ved tør rengø-
ring, se kapitlet
Afmontering af gulvkludsholderen
.
Figur E
1. Åbn afdækningen foroven.
2. Tryk støvbeholderen på plads, indtil den går hørbart
i indgreb.
3. Luk afdækningen foroven.
Afmontering af støvbeholder
Figur F
1. Åbn afdækningen foroven.
2. Tryk på klemmen.
3. Fjern støvbeholderen.
Installation af vandtanken
Vandtanken kan indeholde en lille mængde restvand på
grund af kvalitetskontrollen. Det er normalt.
Figur G
1. Skub vandtanken horisontalt ind i rengøringsrobot-
ten, indtil den går hørbart i indgreb.
Afmontering af vandtanken
1. Tryk på en vilkårlig knap.
Rengøringsrobotten stopper.
2. Afmontér vandtanken.
Figur H
a Tryk låsetasten ned.
b Træk vandtanken horisontalt ud af rengøringsro-
botten.
Installation af gulvkluden
1. Før gulvkluden ind i åbningen på gulvkludsholderen,
og fastgør den på velcrolukning.
Figur I
Afmontering af gulvkluden
1. Tryk på en vilkårlig knap.
Rengøringsrobotten stopper.
2. Træk gulvkluden ud af gulvkludsholderens velcro-
lukning.
Figur J
Installation af gulvkludsholderen
1. Installér gulvkludsholderen.
Figur K
a Tryk klemmerne sammen.
b Skub gulvkludsholderen vandret ind i rengørings-
robotten, indtil den går hørbart i indgreb.
Afmontering af gulvkludsholderen
1. Tryk på en vilkårlig knap.
Rengøringsrobotten stopper.
2. Afmontér gulvkludsholderen.
Figur L
a Tryk klemmerne sammen.
b Tag gulvkludsholderen ud.
Summary of Contents for RCV 5
Page 2: ...A 2...
Page 3: ...B C D E F G H I 3...
Page 4: ...J K L M N O P Q 4...
Page 5: ...R S T U V W 5...
Page 115: ...115 1 on off 15 2 3 on off WLAN 1 on off 1 2 on off 3 1 2 1 2 3 on off 1 2...
Page 118: ...118 1 0 C 35 C 1 0 C 35 C 1 1 2 1 1 1 1 1 2 1 1 1 2 1 1...
Page 130: ...130 8 RCV 5 9 773 014 0 0 C 0 C 35 C LiDAR LiDAR LiDAR 30 IEC 60364 1 K RCHER...
Page 134: ...134 Reset 10 WLAN WLAN WLAN 1 15 2 3 WLAN 1 1 2 3 1 2...
Page 220: ...220 Wi Fi Wi Fi 1 15 2 3 Wi Fi Medium Turbo Medium 1 1 2 3 1 2 1 2 3...
Page 223: ...223 6 12 1 S a b c d 2 T a b c 3 6 LiDAR 1 2 U 3 1 2 1 0 C 35 C 1 0 C 35 C 1 1 2 1 1 1 1 1 2...
Page 224: ...224 1 1 1 2 1 1 0 C 35 C 1 0 C 35 C 1 LiDAR 1 2 3 1 2 1 1 1 1 2 1 1 1...
Page 253: ...253 IEC 60825 1 2014 1 8 RCV 5 9 773 014 0 0 C 0 C 35 C LiDAR LiDAR LiDAR 30 IEC 60364 1...
Page 257: ...257 1 15 2 3 1 1 2 3 1 2...
Page 263: ...263 1 IEC 60825 1 2014 8 RCV 5 9 773 014 0 0 C 0 C 35 C LiDAR LiDAR LiDAR 30...
Page 267: ...267 3 10 WLAN WLAN WLAN 1 15 2 3 WLAN Standard 1 1 2...
Page 271: ...271 1 1 1 2 1 1 0 C 35 C 1 0 C 35 C 1 LiDAR 1 2 3 1 2 1 1 1 1 2 1 1 1...
Page 282: ......
Page 283: ......
















































