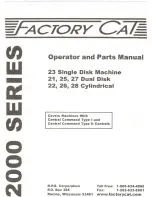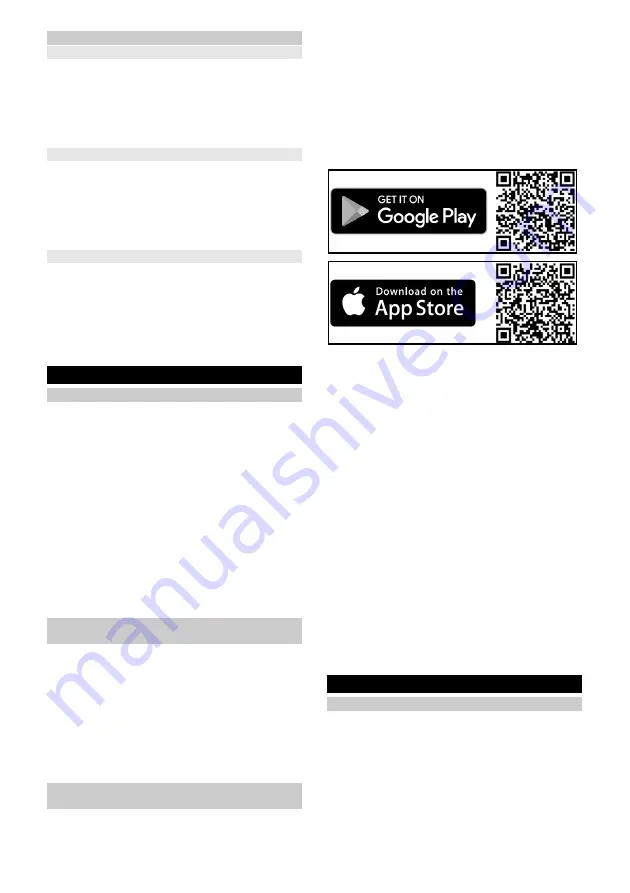
208
Srpski
Funkcije
Režim pripravnosti
Robot za
č
iš
ć
enje automatski prelazi u režim
pripravnosti nakon 5 minuta neaktivnosti. Pritisnite bilo
koji taster da biste ga aktivirali.
●
Robot za
č
iš
ć
enje ne prelazi u režim pripravnosti
kada je na stacionarnom punja
č
u.
●
Robot za
č
iš
ć
enje se automatski isklju
č
uje ako je u
režimu pripravnosti duže od 6 sati
Režim greške
Ako robot za
č
iš
ć
enje nai
đ
e na grešku tokom rada,
prikaz
ć
e treperiti crveno i oglasi
ć
e se zvu
č
ni signal.
Za rešenje, pogledajte poglavlje
Ako se u roku od 5 minuta ne preduzmu nikakvu mere,
robot za
č
iš
ć
enje
ć
e se automatski prebaciti na režim
pripravnosti.
Režim "Ne uznemiravaj"
Režim "Ne uznemiravaj" je standardno podešen. U
režimu "Ne uznemiravaj", robot za
č
iš
ć
enje ne nastavlja
prekinuto
č
iš
ć
enje, ne obavlja nikakva planirana
č
iš
ć
enja i ne izdaje zvu
č
na upozorenja.
Režim "Ne uznemiravaj" može biti deaktiviran u
aplikaciji. Preuzimanje aplikacije je opisano u poglavlju
Prvo puštanje u rad
Postavite stacionarni punja
č
몇
UPOZORENJE
Robot za
č
iš
ć
enje RCV 5 sme da se puni samo na
ure
đ
aju za punjenje stacionarnog punja
č
a sa
kataloškim brojem dela 9.773-014.0.
●
Odaberite lokaciju tako da robot za
č
iš
ć
enje može
lako da stigne do stacionarnog punja
č
a.
●
Obezbedite rastojanje od najmanje 0,5 m levo i
desno od stacionarnog punja
č
a i rastojanje od
najmanje 1,5 m ispred njega.
●
Mesto ne sme biti izloženo direktnoj sun
č
evoj
svetlosti.
1. Postavite stacionarni punja
č
.
Slika B
2. Priklju
č
ite kabl za napajanje u drža
č
kabla sa strane
stacionarnog punja
č
a.
Slika C
3. Utaknite strujni utika
č
.
Povezivanje robota za
č
iš
ć
enje sa
stacionarnim punja
č
em
Slika D
1. Postavite robota za
č
iš
ć
enje na pod ispred
stacionarnog punja
č
a.
2. Pritisnite prekida
č
za uklju
č
ivanje/isklju
č
ivanje i
držite ga pritisnutog 3 sekunde.
Robot za
č
iš
ć
enje se uklju
č
uje.
3.
Č
im indikator zasvetli, ru
č
no postavite robota za
č
iš
ć
enje na stacionarni punja
č
i uverite se da
kontakti za punjenje imaju dobar kontakt.
Nakon prvog puštanja u rad, robot za
č
iš
ć
enje
automatski odlazi na stacionarni punja
č
.
Povezivanje robota za
č
iš
ć
enje pomo
ć
u
WLAN mreže i aplikacije
Robot za
č
iš
ć
enje može da se kontroliše direktno preko
tastera na ure
đ
aju ili preko aplikacije na mobilnom
ure
đ
aju koji omogu
ć
ava WLAN vezu. Kako biste mogli
da koristite sve dostupne funkcije, preporu
č
uje se
upravljanje robotom za
č
iš
ć
enje preko Kärcher Home
Robots aplikacije.
Pre preuzimanja aplikacije uverite se da su ispunjeni
slede
ć
i uslovi:
●
Mobilni ure
đ
aj je povezan sa internetom.
●
Aktiviran je 2,4 GHz-WLAN na ruteru.
●
Obezbe
đ
ena je dovoljna pokrivenost WLAN
mrežom.
Kärcher Home Robots aplikaciju preuzmite iz Apple
App Store
®
ili Google Play™ prodavnice aplikacija.
●
Google Play™ i Android™ su marke ili registrovani
zaštitni znaci kompanije Google Inc.
●
Apple
®
i App Store
®
su marke ili registrovani zaštitni
znaci kompanije Apple Inc.
Aplikacija Kärcher Home Robots omogu
ć
ava slede
ć
e
glavne funkcije:
●
Mapiranje prostorija i nekoliko spratova
●
Podešavanje vremenskih rasporeda
●
Definicija No-Go zona i virtuelnih zidova
●
Napomene o greškama ili kvarovima i napretku
č
iš
ć
enja
●
Podešavanje preferenci
č
iš
ć
enja (režimi
usisavanja)
●
Uspostavljanje zona
č
iš
ć
enja
●
Aktivacija/deaktivacija režima "Ne uznemiravaj"
●
Naj
č
eš
ć
a pitanja sa detaljnom pomo
ć
i za rešavanje
problema
●
Podaci za kontakt za KÄRCHER servisne centre
Povežite robota za
č
iš
ć
enje preko aplikacije
Kärcher Home Robots i WLAN-a
:
1. Preuzmite KÄRCHER Home&Garden aplikaciju
preko prodavnice aplikacija Apple App Store ili
Google Play Store.
2. Otvorite aplikaciju Kärcher Home Robots.
3. Kreirajte nalog (ako još niste registrovani).
4. Dodajte željenog robota za
č
iš
ć
enje.
5. Sledite korake u uputstvu za aplikaciju.
Puštanje u pogon
Ugradnja posude za prašinu
Radi
č
iš
ć
enja na suvo, uklonite krpu za brisanje i drža
č
krpe za brisanje, pogledajte poglavlje
.
Slika E
1. Otvorite poklopac odozgo.
2. Gurnite posudu za prašinu na poziciju tako da se
č
ujno uglavi.
3. Zatvorite poklopac gore.
Summary of Contents for RCV 5
Page 2: ...A 2...
Page 3: ...B C D E F G H I 3...
Page 4: ...J K L M N O P Q 4...
Page 5: ...R S T U V W 5...
Page 115: ...115 1 on off 15 2 3 on off WLAN 1 on off 1 2 on off 3 1 2 1 2 3 on off 1 2...
Page 118: ...118 1 0 C 35 C 1 0 C 35 C 1 1 2 1 1 1 1 1 2 1 1 1 2 1 1...
Page 130: ...130 8 RCV 5 9 773 014 0 0 C 0 C 35 C LiDAR LiDAR LiDAR 30 IEC 60364 1 K RCHER...
Page 134: ...134 Reset 10 WLAN WLAN WLAN 1 15 2 3 WLAN 1 1 2 3 1 2...
Page 220: ...220 Wi Fi Wi Fi 1 15 2 3 Wi Fi Medium Turbo Medium 1 1 2 3 1 2 1 2 3...
Page 223: ...223 6 12 1 S a b c d 2 T a b c 3 6 LiDAR 1 2 U 3 1 2 1 0 C 35 C 1 0 C 35 C 1 1 2 1 1 1 1 1 2...
Page 224: ...224 1 1 1 2 1 1 0 C 35 C 1 0 C 35 C 1 LiDAR 1 2 3 1 2 1 1 1 1 2 1 1 1...
Page 253: ...253 IEC 60825 1 2014 1 8 RCV 5 9 773 014 0 0 C 0 C 35 C LiDAR LiDAR LiDAR 30 IEC 60364 1...
Page 257: ...257 1 15 2 3 1 1 2 3 1 2...
Page 263: ...263 1 IEC 60825 1 2014 8 RCV 5 9 773 014 0 0 C 0 C 35 C LiDAR LiDAR LiDAR 30...
Page 267: ...267 3 10 WLAN WLAN WLAN 1 15 2 3 WLAN Standard 1 1 2...
Page 271: ...271 1 1 1 2 1 1 0 C 35 C 1 0 C 35 C 1 LiDAR 1 2 3 1 2 1 1 1 1 2 1 1 1...
Page 282: ......
Page 283: ......