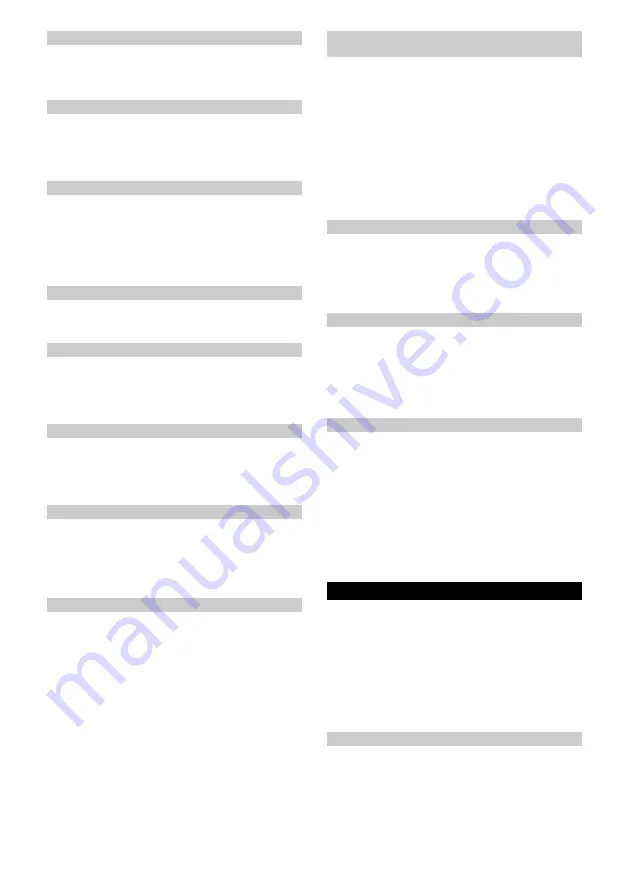
Srpski
209
Demontaža posude za prašinu
Slika F
1. Otvorite poklopac odozgo.
2. Pritisnite stegu.
3. Izvadite posudu za prašinu.
Ugradnja rezervoara za vodu
Rezervoar za vodu može zadržati manju koli
č
inu vode
zbog kontrole kvaliteta. To je normalno.
Slika G
1. Rezervoar za vodu horizontalno umetnite u robota
za
č
iš
ć
enje, sve dok se
č
ujno ne uklopi.
Uklanjanje rezervoara za vodu
1. Pritisnite bilo koji taster.
Robot za
č
iš
ć
enje se zaustavlja.
2. Uklonite rezervoar za vodu.
Slika H
a Pritisnite taster za zaklju
č
avanje nadole.
b Rezervoar za vodu horizontalno izvucite iz robota
za
č
iš
ć
enje.
Umetanje krpe za brisanja
1. Umetnite krpu za brisanje u utor drža
č
a krpe za
brisanje i u
č
vrstite je na
č
i
č
ak traku.
Slika I
Uklanjanje krpe za brisanje
1. Pritisnite bilo koji taster.
Robot za
č
iš
ć
enje se zaustavlja.
2. Povucite krpu za brisanje sa
č
i
č
ak trake na drža
č
u
krpe za brisanje.
Slika J
Ugradnja drža
č
a krpe za brisanje
1. Ugradite drža
č
krpe za brisanje.
Slika K
a Pritisnite stezaljke.
b Pritiskajte drža
č
krpe za brisanje horizontalno u
robota za
č
iš
ć
enje, sve dok se
č
ujno ne uklopi.
Uklanjanje drža
č
a krpe za brisanje
1. Pritisnite bilo koji taster.
Robot za
č
iš
ć
enje se zaustavlja.
2. Uklonite drža
č
krpe za brisanje.
Slika L
a Pritisnite stezaljke.
b Skinite drža
č
krpe za brisanje.
Resetovanje WLAN veze
Ako se prebacite na novi ruter ili promenite lozinku za
WLAN, mora
ć
ete da resetujete WLAN vezu robota za
č
iš
ć
enje.
Napomena
Podržane su samo 2,4 GHz WLAN mreže.
1. Uklju
č
ite robota za
č
iš
ć
enje, vidi poglavlje
.
2. Pritiskajte taster za uklju
č
ivanje/isklju
č
ivanje i taster
za vra
ć
anje na stacionarni punja
č
istovremeno 7
sekundi dok ne
č
ujete glasovnu informaciju:
"Ponovno uspostavljanje WLAN veze i prelazak na
režim konfiguracije mreže".
3. Povežite robota za
č
iš
ć
enje sa stacionarnim
punja
č
em, pogledajte poglavlje
.
Ponovno uspostavljanje fabri
č
kih
podešavanja
Držite pritisnutim taster Reset u trajanju od 3
sekunde.
Izvršilo se ponovno uspostavljanje fabri
č
kih
podešavanja
Instalirana je najnovija verzija firmvera.
Držite pritisnutim taster Reset u trajanju od 10
sekundi.
Izvršilo se ponovno uspostavljanje fabri
č
kih
podešavanja.
Sve informacije o mrežnoj vezi, mapi, funkciji Ne
uznemiravaj, kao i informacije o prilago
đ
avanju i
planirani zadaci su izbrisani.
Usisna snaga je vra
ć
ena na standardnu vrednost.
Podešavanje zona
č
iš
ć
enja
Robot za
č
iš
ć
enje
č
isti samo u izabranoj oblasti.
Zone
č
iš
ć
enja se mogu podesiti samo pomo
ć
u
aplikacije. Preuzimanje aplikacije je opisano u poglavlju
Sledite korake u uputstvu za aplikaciju.
Podešavanje virtuelnih zidova
Virtuelni zidovi i zabranjena podru
č
ja spre
č
avaju robota
za
č
iš
ć
enje da u
đ
e u oblasti koje ne treba
č
istiti.
Virtuelni zidovi se mogu podesiti samo pomo
ć
u
aplikacije. Preuzimanje aplikacije je opisano u poglavlju
Sledite korake u uputstvu za aplikaciju.
Aktiviranje mapiranja
Robot za
č
iš
ć
enje se pokre
ć
e sa stacionarnog punja
č
a
i automatski ažurira svoju mapu nakon završetka nekog
zadatka
č
iš
ć
enja i nakon punjenja.
Mapiranje se može podesiti samo pomo
ć
u aplikacije.
Preuzimanje aplikacije je opisano u poglavlju
Napomena
Kako mapa ne bi bila izgubljena, sa
č
ekajte nekoliko
sekundi nakon prvog mapiranja da mapa bude
sa
č
uvana.
Sledite korake u uputstvu za aplikaciju.
Rad
PAŽNJA
Ošte
ć
enja usled vlage
Uklonite krpu za brisanje sa drža
č
em krpe za brisanje
pre punjenja i kada nije u upotrebi, pogledajte poglavlje
Uklanjanje drža
Uklonite rezervoar za vodu pre punjenja i kada nije u
upotrebi, pogledajte poglavlje Uklanjanje rezervoara za
vodu.
Zaštitite tepihe virtuelnih zidovima, pogledajte poglavlje
Podešavanje virtuelnih zidova.
Uklju
č
ivanje robota za
č
iš
ć
enje
Napomena
Postavite robota za
č
iš
ć
enje direktno na stacionarni
punja
č
ako ne može da se uklju
č
i zbog niskog nivoa
napunjenosti, pogledajte poglavlje Prvo puštanje u rad.
1. Držite pritisnut taster za uklju
č
ivanje/isklju
č
ivanje
kada je robot za
č
iš
ć
enje u pripravnosti, a ne na
stacionarnom punja
č
u.
Summary of Contents for RCV 5
Page 2: ...A 2...
Page 3: ...B C D E F G H I 3...
Page 4: ...J K L M N O P Q 4...
Page 5: ...R S T U V W 5...
Page 115: ...115 1 on off 15 2 3 on off WLAN 1 on off 1 2 on off 3 1 2 1 2 3 on off 1 2...
Page 118: ...118 1 0 C 35 C 1 0 C 35 C 1 1 2 1 1 1 1 1 2 1 1 1 2 1 1...
Page 130: ...130 8 RCV 5 9 773 014 0 0 C 0 C 35 C LiDAR LiDAR LiDAR 30 IEC 60364 1 K RCHER...
Page 134: ...134 Reset 10 WLAN WLAN WLAN 1 15 2 3 WLAN 1 1 2 3 1 2...
Page 220: ...220 Wi Fi Wi Fi 1 15 2 3 Wi Fi Medium Turbo Medium 1 1 2 3 1 2 1 2 3...
Page 223: ...223 6 12 1 S a b c d 2 T a b c 3 6 LiDAR 1 2 U 3 1 2 1 0 C 35 C 1 0 C 35 C 1 1 2 1 1 1 1 1 2...
Page 224: ...224 1 1 1 2 1 1 0 C 35 C 1 0 C 35 C 1 LiDAR 1 2 3 1 2 1 1 1 1 2 1 1 1...
Page 253: ...253 IEC 60825 1 2014 1 8 RCV 5 9 773 014 0 0 C 0 C 35 C LiDAR LiDAR LiDAR 30 IEC 60364 1...
Page 257: ...257 1 15 2 3 1 1 2 3 1 2...
Page 263: ...263 1 IEC 60825 1 2014 8 RCV 5 9 773 014 0 0 C 0 C 35 C LiDAR LiDAR LiDAR 30...
Page 267: ...267 3 10 WLAN WLAN WLAN 1 15 2 3 WLAN Standard 1 1 2...
Page 271: ...271 1 1 1 2 1 1 0 C 35 C 1 0 C 35 C 1 LiDAR 1 2 3 1 2 1 1 1 1 2 1 1 1...
Page 282: ......
Page 283: ......
















































