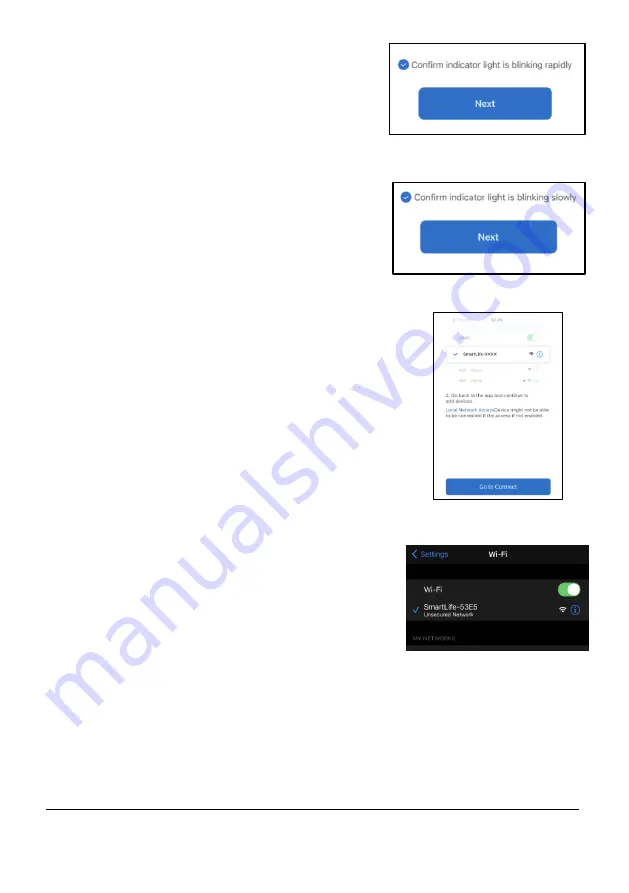
50
www.KALORIK.com
220131
•
L’application affichera « Ajout
d’appareil…
» ("Adding device...").
•
Une fois réussi, vous pouvez nommer
votre HUVI. Sélectionnez « Terminé »
(
“Done”) dans l’application pour
terminer.
•
Votre HUVI peut maintenant être
contrôlé à partir de l’application HUVI.
Pour se connecter en Mode AP (si les
connexions Bluetooth et mode EZ échouent)
:
•
Assurez-vous que la connexion Bluetooth
de votre téléphone intelligent est
éteinte.
•
Sélectionnez « Ajouter un Appareil »
(“Add
Device”)
(
Fig. B
), puis sélectionnez l’icône
HUVI.
•
Suivez les instructions pour saisir vos
informations Wifi (
Fig. F
), puis sélectionnez
« Suivant »
(“Next”)
.
•
Assurez-vous de sélectionner le mode AP
(“AP Mode”)
(
Fig. G
).
•
Appuyez longuement le bouton HOME sur
HUVI (
Fig. H
) jusqu’à ce que le voyant du
bouton HOME devienne bleu clair et
commence à clignoter
lentement
pendant que HUVI dit « connexion au
réseau »
(“connecting to network”)
.
•
Cochez le petit cercle à gauche du texte
qui indique « Confirmer que le voyant
clignote lentement » ("Confirm the
indicator is blinking slowly") puis appuyez
sur « Suivant » ("Next") (
Fig. J
).
•
Sélectionnez « Aller se connecter » (« "Go
to Connect")
dans l’
application (
Fig. K
).
•
Vous serez redirigé vers les paramètres Wifi de votre téléphone intelligent.
Attendez que le point d’accès
Wifi de HUVI apparaisse, puis connectez-
vous à celui-ci (
Fig. L
).
Fig. J
Fig. K
Fig. L
Fig. I
















































