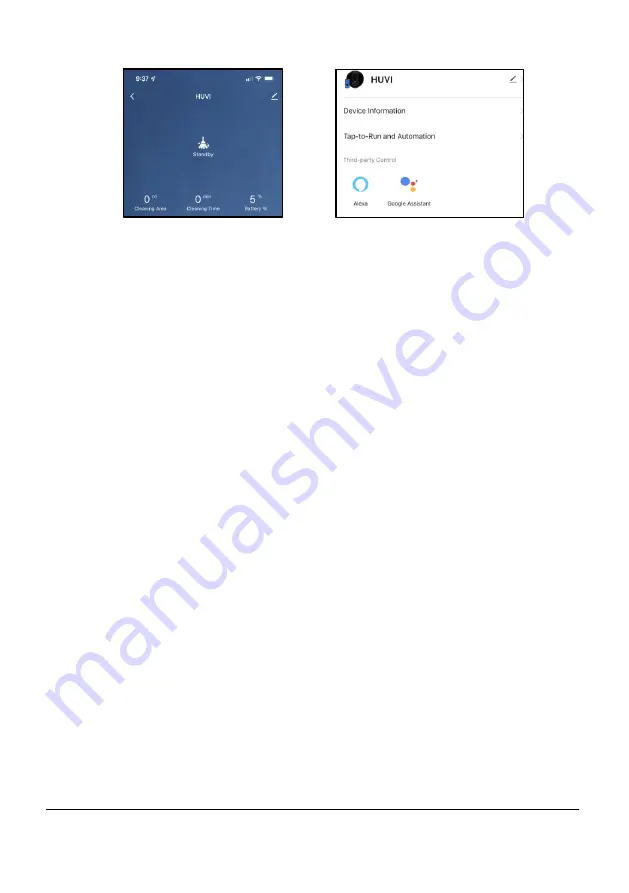
19
www.KALORIK.com
220131
5.
You will nee
d to open the “Google Home” App to set up HUVI as a
linked device.
6.
Make sure your HUVI app is connected to the Google Home App. On
the main page of the Google Home App tap the + sign on the top left
corner and select “set up device”
7.
On the “set up device”
page tap on “Works with Google” in order to
link the HUVI.
8.
Once directed to the next screen search for “Smart Life” by using the
small magnifying glass.
9.
You will then be directed to a sign-in page to enter your HUVI App
credentials. Once complete tap the
“link now” button.
10.
You will then be prompted to authorize Google to access your devices.
Tap on “Authorize” button.
11.
Select your HUVI device and set up location.
12.
You can now use the following voice commands to control HUVI. Note,
the invocation name is “HUVI smart” by default.
•
Hey Google, ask <Invocation
Name> to start vacuuming
•
Hey Google, ask <Invocation
Name> to start mopping
•
Hey Google, ask <Invocation
Name> to start cleaning
•
Hey Google, run <Invocation
Name>
•
Hey Google, turn on <Invocation
Name> UV light.
•
Hey Google, ask <Invocation
Name> to abort mission.
•
Hey Google, tell <Invocation
Name> to stop sweeping.
•
Hey Google, tell <Invocation
Name> to stop cleaning.
•
Hey Google, tell <Invocation
Name> to pause vacuuming.
•
Hey Google, tell <Invocation
Name> to pause mopping.
Fig. M
Fig. N






























