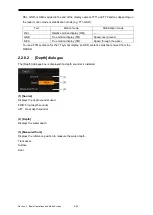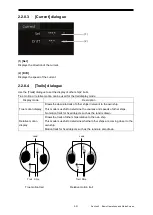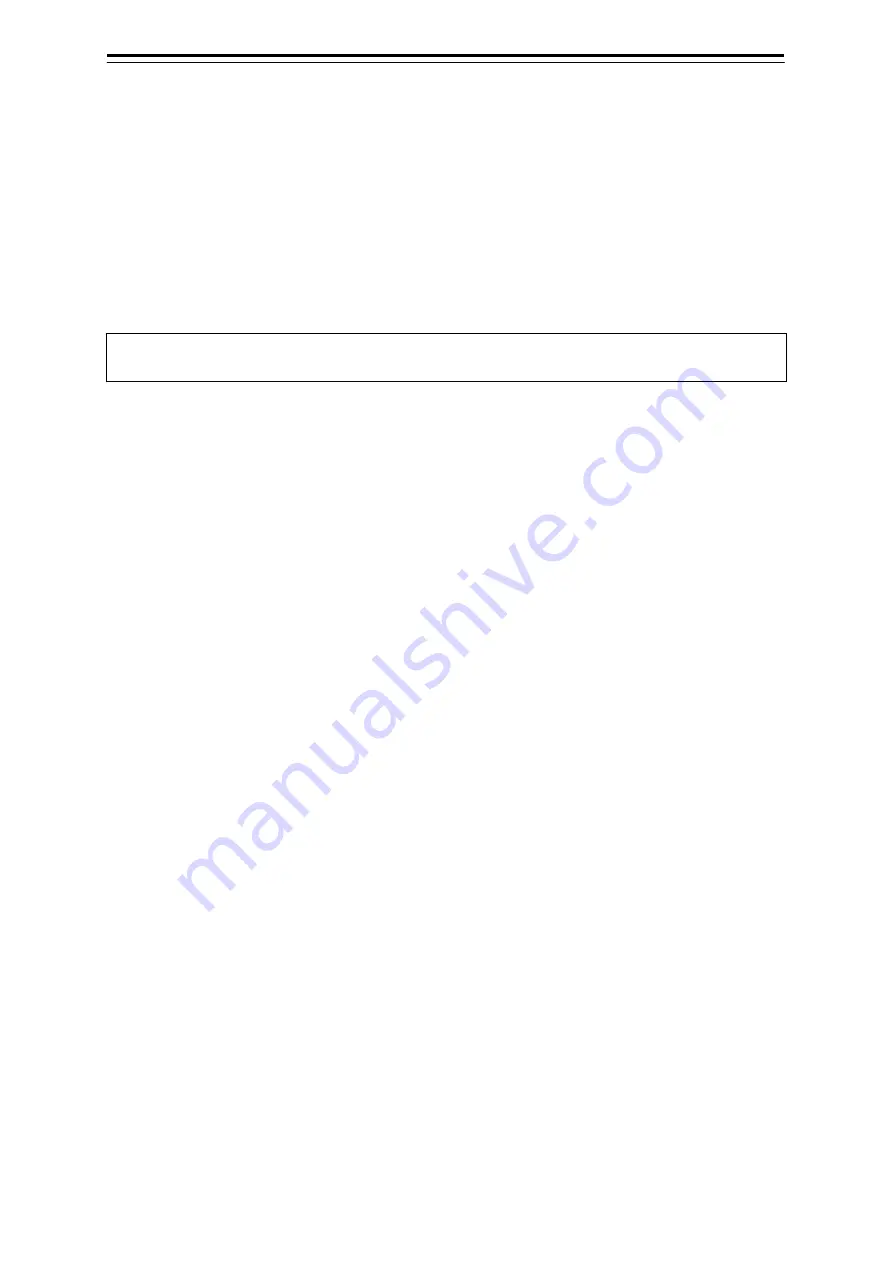
Section 3 Operations on the Chart Screen
3-2
3.1.2 Operating the multi-view screen
3.1.2.1 Behavior of the multi-view screen
• View1 and View2 look the same.
• View1 and View2 operate in the same manner except the items configured only in View2.
• The progress of the creation, edit, and other operations (e.g. destination route planning) is
displayed only in the active view.
• The EBL/VRM and EBL menu bars are shared by View1 and View2, so the same contents should
be displayed. However, the contents may differ depending on the measurement base point setting.
Memo
The direction mode of View2 is always linked with the direction mode of View1.
3.1.2.2 Displaying in View2 the area specified in View1
The area to be displayed in View2 can be specified in View1.
1
Click on the [Select Area from View1 for View2] button on the [Multi View Mode]
dialogue.
The button is highlighted.
2
Move the cursor to View1.
The cursor changes to the range selection cursor.
3
Move the cursor to the start point of the range and click, then drag the cursor to
determine the range to display in View2.
4
Click.
The selected range is displayed in View2.
The [Select Area from View1 for View2] button returns to its normal state.
3.1.2.3 Selecting a view
Various operations are available in the selected view.
1
Move the cursor to the view you want to activate and click on it.
The view will become active.
To confirm which view is active, check the active information display of [View1] or [View2].
3.1.2.4 Moving the view boundary
When the display mode is Top-Bottom or Right-Left, the view boundary can be moved.
Click on the view boundary to change the cursor to the up/down or left/right arrow, and drag it in the
desired direction.
Summary of Contents for JMR-5400 Series
Page 2: ......
Page 58: ...Section 2 Basic Operations and Mode Screen 2 32 ...
Page 86: ...Section 4 Route Planning 4 18 ...
Page 96: ...Section 5 Route monitoring 5 10 ...
Page 124: ...Section 7 Specifications 7 2 ...
Page 205: ......