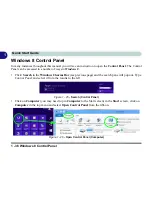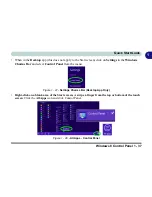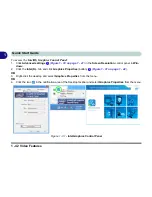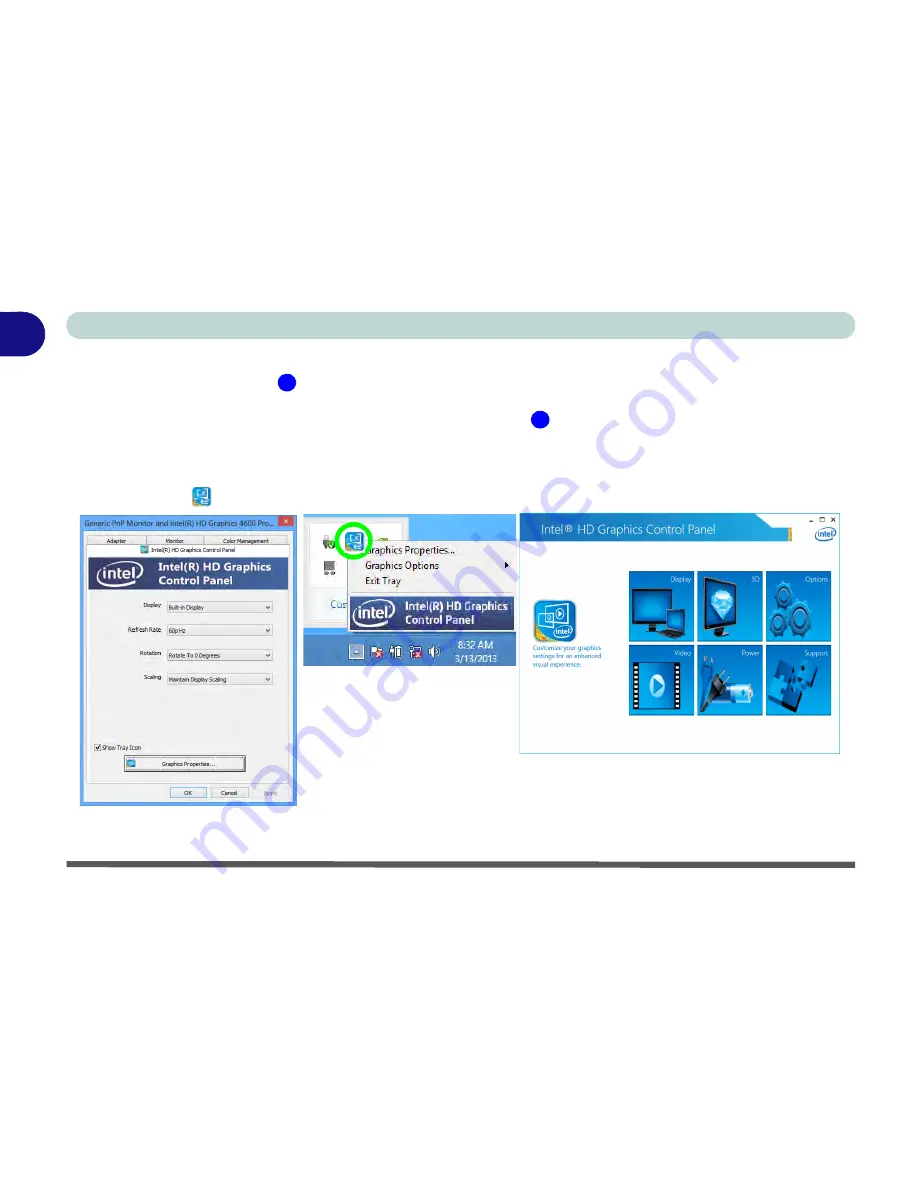
1 - 42 Video Features
Quick Start Guide
1
To access the
Intel(R) Graphics Control Panel
:
1.
Click
Advanced
settings
(
Figure 1 - 30 on page 1 - 41
) in the
Screen Resolution
control panel in
Win-
dows
.
2.
Click the
Intel(R)...
tab
and click
Graphics Properties
(button)
(
Figure 1 - 31 on page 1 - 42
) .
OR
3.
Right-click the desktop and select
Graphics Properties
from the menu.
OR
4.
Click the icon
in the notification area of the Desktop taskbar and select
Graphics Properties
from the menu.
Figure 1 - 31
- Intel Graphics Control Panel
3
4
4
Summary of Contents for 8724PX
Page 1: ...V13 1 00...
Page 2: ......
Page 80: ...Quick Start Guide 1 48 1...
Page 108: ...Storage Devices Mouse Audio 2 28 2...
Page 138: ...Drivers Utilities 4 10 4...
Page 186: ...Upgrading The Computer 6 32 6...
Page 276: ...Interface Ports Jacks A 6 Interface Ports Jacks A...
Page 322: ...Specifications D 6 D...