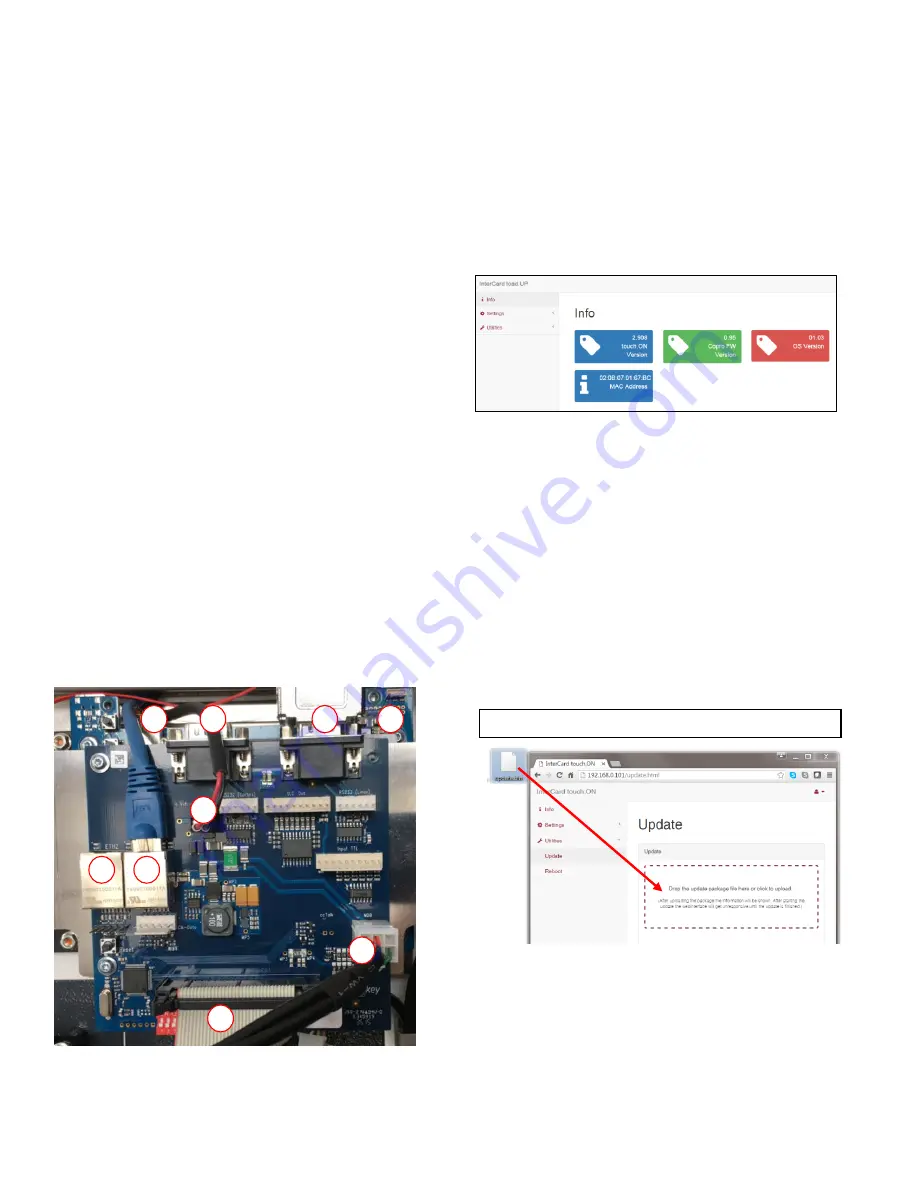
load.UP manual, page 7
©
InterCard GmbH Kartensysteme
This screen shows the version numbers and the dates
the different software running on the load.UP were
built. Build dates are given in day-month-year format
found in most parts of the world though not the US
which uses month-day-year format.
The load.UP can be loaded with a couple of different
communication protocols; the standard InterCard
protocol is shown in this example on line one.
There are two processors running all the time, the
main application processor build information is given
on lines one and two; line three is the unit’s MAC
address and the Linux OS version; lines four and five
are for the coprocessor which is used to interface to
the MDB currency devices and the card dispenser.
Paper Replacement
Replacement paper can be found at most stationary
stores or on-line, please use the specs below.
Width: 57mm (2 1/4"), Core diameter: 12mm (1/2")
External roll diameter: 70 mm (2 3/4") approximately 50
meters (165’) long. Paper end: not attached to roll core
The printer’s front bezel will flash blue when the
printer is out of paper. To load the paper make sure
the paper goes under not over the roll and the end is
cut cleanly and square. Feed the paper under the
rubber feed roller and close the black paper lid, the
printer should detect the paper and auto feed. If not,
press the LF button on the side of the printer to pull it
through.
Internal Components
1.
Touch Screen Display is mounted on the
backside of this PCB
2.
PCB connections are
A.
RFID reader (behind PCB)
B.
USB 1
C.
Printer serial port
D.
Power
E.
Ethernet Port 1
F.
Ethernet Port 2
G.
MDB
H.
Ribbon to main processor PCB
I.
Dispenser serial port
Web Interface
The web interface provides a convenient way
to access all the same parameters available in
the Parameter’s menu but from your browser.
The few exceptions are: setting the client’s IP
parameters, printing and clearing the meters,
setting the menu password and reading cards.
To access the load.UP from your browser
simply enter its IP address in your browser and
sign in with user name “intercard” and
password “load.up”.
Software Update
It’s possible to perform a system software
update using your browser by following the
below steps. You can also update the software
with a USB stick and WinSCP.
You will receive an update package from
InterCard called update.bin. All packages
contain the same name so it’s a good idea to
create a descriptive named folder for each
update.bin file. These packages can perform
any number of update functions from updating
just the coprocessor and application firmware
to updating the OS.
A
B
C
D
E
H
.
G
I
F
Copy or drag and drop the update.bin file into the update box



























