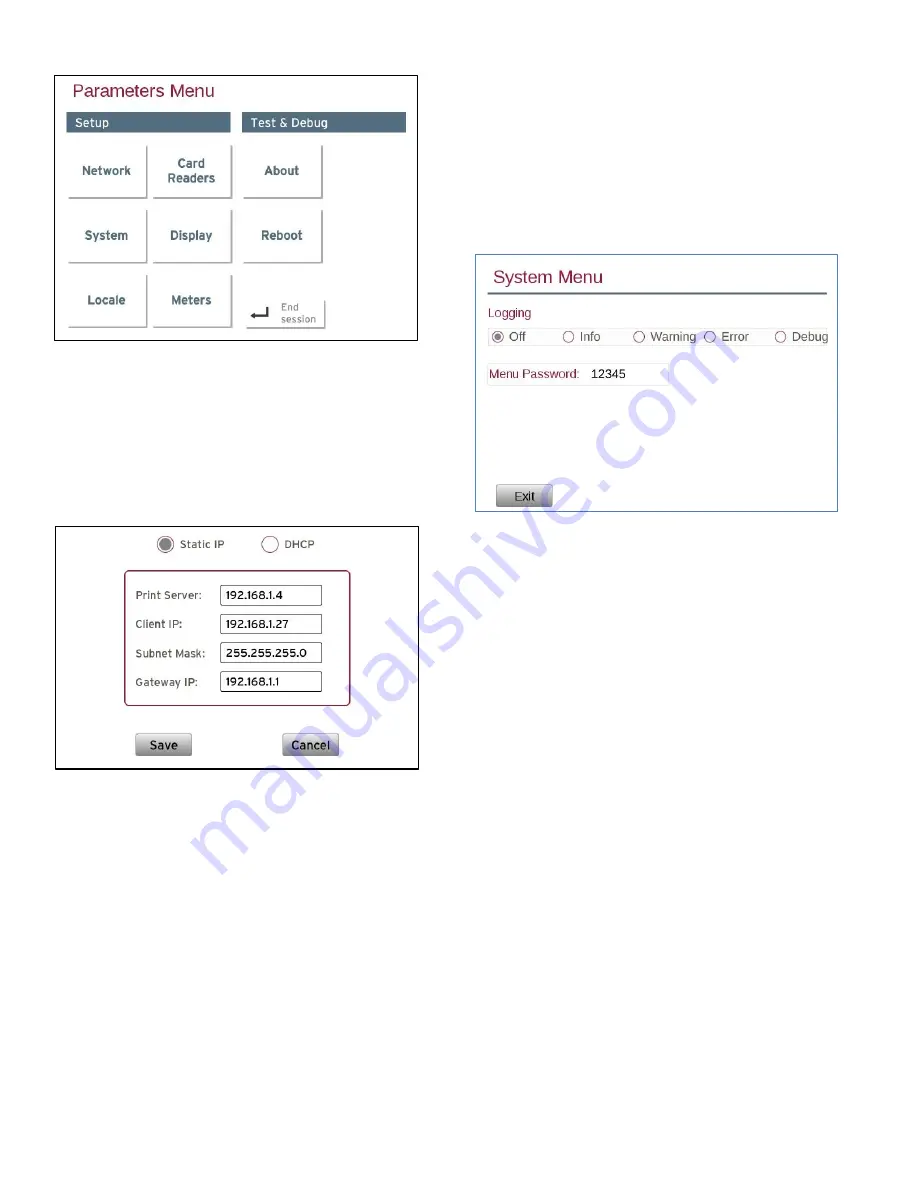
load.UP manual, page 4
©
InterCard GmbH Kartensysteme
Main parameters screen
To enter the Parameters menu touch each of
the four corners of the screen once in any
order but not all at once; a keyboard will then
pop up; enter the Menu Password which by
default is 12345. It is highly recommended you
change the default password as soon as you
install the load.UP. From here you have access
to everything shown in the picture above.
Network settings
Remember to make a note of all settings
deployed and keep them in a safe location.
Static IP/DHCP:
Select Static IP to manually manage
your IP pool. Select DHCP to obtain the subnet mask,
gateway IP and client IP automatically. Note: Not all
server applications will work with DHCP since they
operate off a fixed IP and can’t have it changing when
the DHCP lease expires so check with your software
provider before making this decision.
Print Server:
IP of the print server or the server
running the application communicating with the
load.UP
Client IP:
client IP assigned to this load.UP. Read
only in DHCP mode.
Subnet Mask:
subnet on which the load.UP is to
operate. Read only in DHCP mode.
Gateway IP:
IP of local network’s Gateway. Read
only in DHCP mode.
You must reboot the load.UP for changes to take
effect.
System Screen
Here you can activate four
cumulative
logging levels.
You should leave this off
unless requested to turn it on by InterCard
support because it does adversely affect
performance especially in Debug mode.
Info
:
Mainly used to represent current
progress of the application. It shows the boot
up process, software versions, IP data and a
few other basic items.
+ Warning
:
Useful when the application has
potentially harmful situations such as USB port
not opening, printer not communicating, error
codes from the co-processor, etc.
+ Error
:
Indicates an error in application but
app will keep running. Currently this is used to
log serious communications errors.
+ Debug
:
Useful information for developers to
debug the application. This is very data hungry
so should not be turned on unless told to by
InterCard support.
Retrieving the log file is only possible via a
console application or Win SCP.
Menu Password
sets the password used to
access the Parameter’s menu and can be up to
8 numeric digits long. The default password is
12345 which should be changed as soon as the
load.UP is installed. If you forget your own
password contact InterCard support for help.









