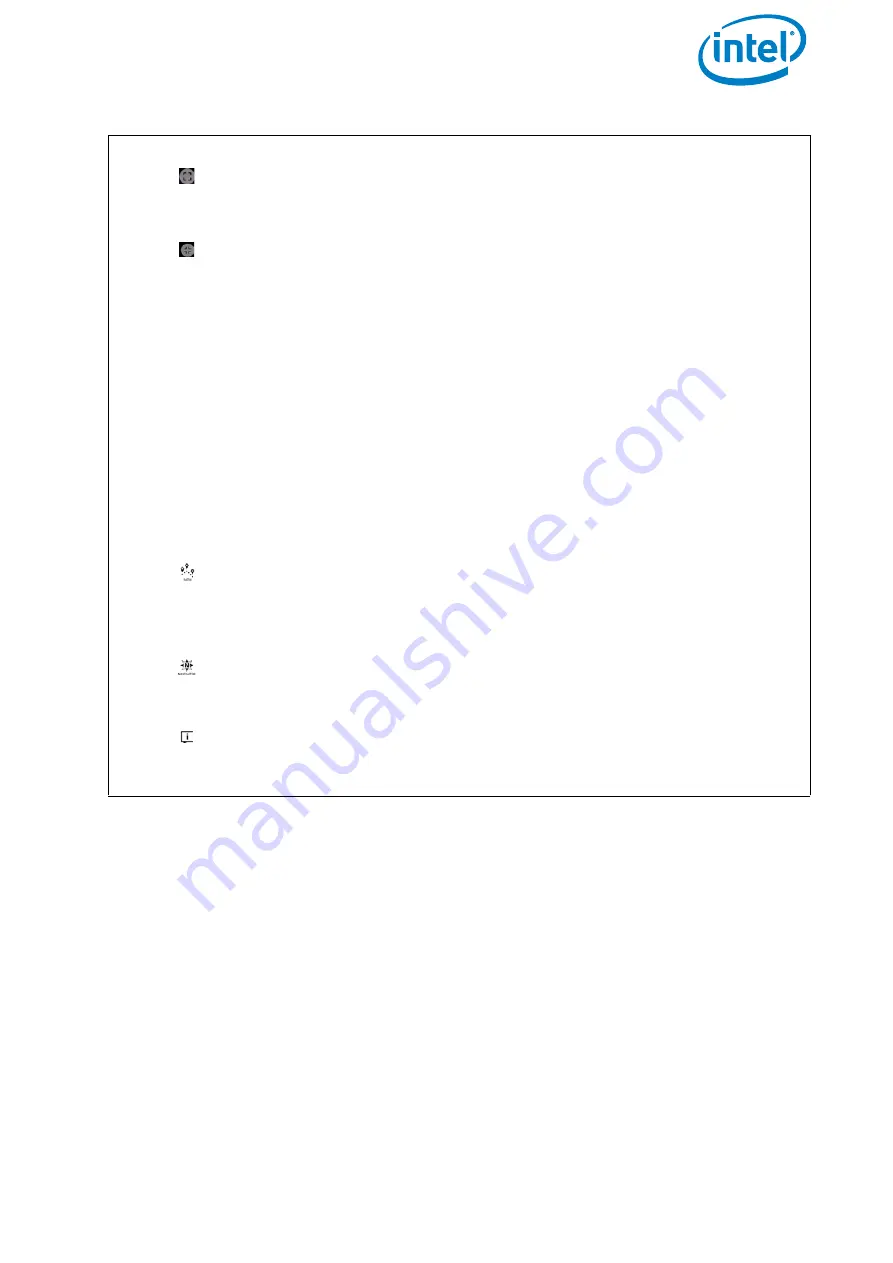
USER MANUAL
INTEL® FALCON™ 8+ UAS
© 2018 Intel Corporation. All rights reserved
102
Main Screen
(continued)
Tapping on this button, located in the top right corner, displays the
preview video in full screen mode (the notification area on top is hidden)
and the button changes into the following.
Tapping on this button exits the full screen mode, and the notification
area on top is shown again.
In the lower right corner, you find more flight information, which refers to
the UAV: Orientation (shown graphically),
Height
and
the take-off point. Tapping on that flight information field will toggle the
view between the video preview and a map view (in case a map has been
loaded from an AscTec Navigator project). Learn more about the AscTec
Navigator at http://intel.com/FalconManual.
In the near future AscTec Navigator will be replaced by the advanced
flight planning software Intel Mission Control. For up to date information,
please check:
http://www.intel.com/IntelMissionControl
On the left side of the main screen (under
GPS
) the buttons for three dif-
ferent functions are found:
Tapping on the
PATH
button opens the PATH function where you can
store and edit individual waypoints and paths (see “PATH Projects” on
page 103). This function is an optional part of the Inspection Package
(see “SOFTWARE FEATURE PACKAGES” on page 87).
Tapping on the
NAVIGATOR
button opens the
ASCTEC NAVIGATOR
PROJECT
window, where you can load and fly existing Navigator
projects (see “AscTec Navigator Software Projects” on page 111).
Tapping on this button opens a window which gives you information
about the currently on the system installed software (versions, available
updates, etc.). Tapping on the button again closes the window.
Figure 3.3: The Cockpit Control Application (continued)






























