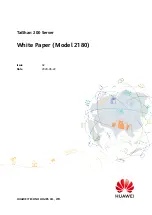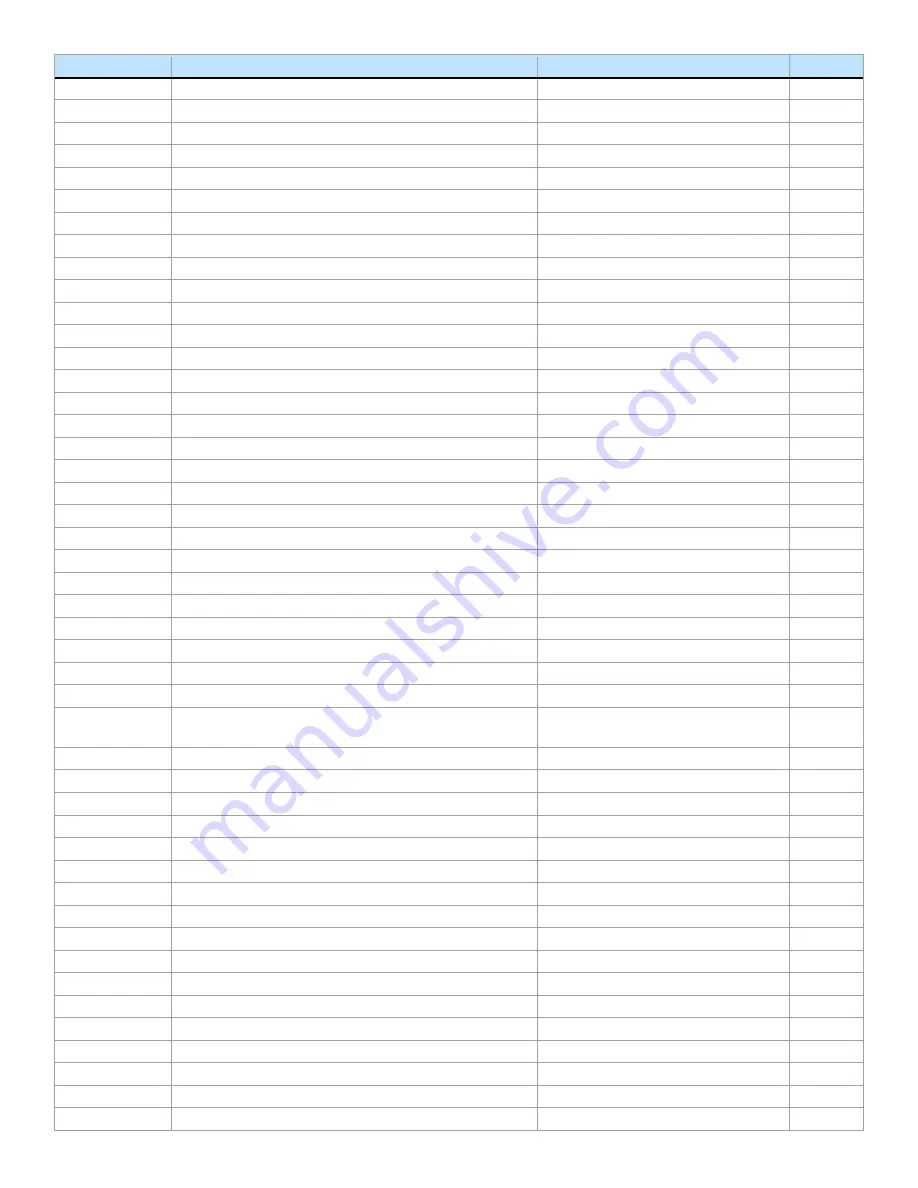
Intel® Server D50TNP Family Integration and Service Guide
215
Error Code
Error Message
Action message
Type
8523
Memory failed test/initialization CPU0_DIMM_B1
Remove the disabled DIMM.
Major
8524
Memory failed test/initialization CPU0_DIMM_B2
Remove the disabled DIMM.
Major
8525
Memory failed test/initialization CPU0_DIMM_B3
Remove the disabled DIMM.
Major
8526
Memory failed test/initialization CPU0_DIMM_C1
Remove the disabled DIMM.
Major
8527
Memory failed test/initialization CPU0_DIMM_C2
Remove the disabled DIMM.
Major
8528
Memory failed test/initialization CPU0_DIMM_C3
Remove the disabled DIMM.
Major
8529
Memory failed test/initialization CPU0_DIMM_D1
Remove the disabled DIMM.
Major
852A
Memory failed test/initialization CPU0_DIMM_D2
Remove the disabled DIMM.
Major
852B
Memory failed test/initialization CPU0_DIMM_D3
Remove the disabled DIMM.
Major
852C
Memory failed test/initialization CPU0_DIMM_E1
Remove the disabled DIMM.
Major
852D
Memory failed test/initialization CPU0_DIMM_E2
Remove the disabled DIMM.
Major
852E
Memory failed test/initialization CPU0_DIMM_E3
Remove the disabled DIMM.
Major
852F
Memory failed test/initialization CPU0_DIMM_F1
Remove the disabled DIMM.
Major
8530
Memory failed test/initialization CPU0_DIMM_F2
Remove the disabled DIMM.
Major
8531
Memory failed test/initialization CPU0_DIMM_F3
Remove the disabled DIMM.
Major
8532
Memory failed test/initialization CPU0_DIMM_G1
Remove the disabled DIMM.
Major
8533
Memory failed test/initialization CPU0_DIMM_G2
Remove the disabled DIMM.
Major
8534
Memory failed test/initialization CPU0_DIMM_G3
Remove the disabled DIMM.
Major
8535
Memory failed test/initialization CPU0_DIMM_H1
Remove the disabled DIMM.
Major
8536
Memory failed test/initialization CPU0_DIMM_H2
Remove the disabled DIMM.
Major
8537
Memory failed test/initialization CPU0_DIMM_H3
Remove the disabled DIMM.
Major
8538
Memory failed test/initialization CPU1_DIMM_A1
Remove the disabled DIMM.
Major
8539
Memory failed test/initialization CPU1_DIMM_A2
Remove the disabled DIMM.
Major
853A
Memory failed test/initialization CPU1_DIMM_A3
Remove the disabled DIMM.
Major
853B
Memory failed test/initialization CPU1_DIMM_B1
Remove the disabled DIMM.
Major
853C
Memory failed test/initialization CPU1_DIMM_B2
Remove the disabled DIMM.
Major
853D
Memory failed test/initialization CPU1_DIMM_B3
Remove the disabled DIMM.
Major
853E
Memory failed test/initialization CPU1_DIMM_C1
Remove the disabled DIMM.
Major
853F
(Go to 85C0)
Memory failed test/initialization CPU1_DIMM_C2
Remove the disabled DIMM.
Major
8540
Memory disabled.CPU0_DIMM_A1
Remove the disabled DIMM.
Major
8541
Memory disabled.CPU0_DIMM_A2
Remove the disabled DIMM.
Major
8542
Memory disabled.CPU0_DIMM_A3
Remove the disabled DIMM.
Major
8543
Memory disabled.CPU0_DIMM_B1
Remove the disabled DIMM.
Major
8544
Memory disabled.CPU0_DIMM_B2
Remove the disabled DIMM.
Major
8545
Memory disabled.CPU0_DIMM_B3
Remove the disabled DIMM.
Major
8546
Memory disabled.CPU0_DIMM_C1
Remove the disabled DIMM.
Major
8547
Memory disabled.CPU0_DIMM_C2
Remove the disabled DIMM.
Major
8548
Memory disabled.CPU0_DIMM_C3
Remove the disabled DIMM.
Major
8549
Memory disabled.CPU0_DIMM_D1
Remove the disabled DIMM.
Major
854A
Memory disabled.CPU0_DIMM_D2
Remove the disabled DIMM.
Major
854B
Memory disabled.CPU0_DIMM_D3
Remove the disabled DIMM.
Major
854C
Memory disabled.CPU0_DIMM_E1
Remove the disabled DIMM.
Major
854D
Memory disabled.CPU0_DIMM_E2
Remove the disabled DIMM.
Major
854E
Memory disabled.CPU0_DIMM_E3
Remove the disabled DIMM.
Major
854F
Memory disabled.CPU0_DIMM_F1
Remove the disabled DIMM.
Major
8550
Memory disabled.CPU0_DIMM_F2
Remove the disabled DIMM.
Major