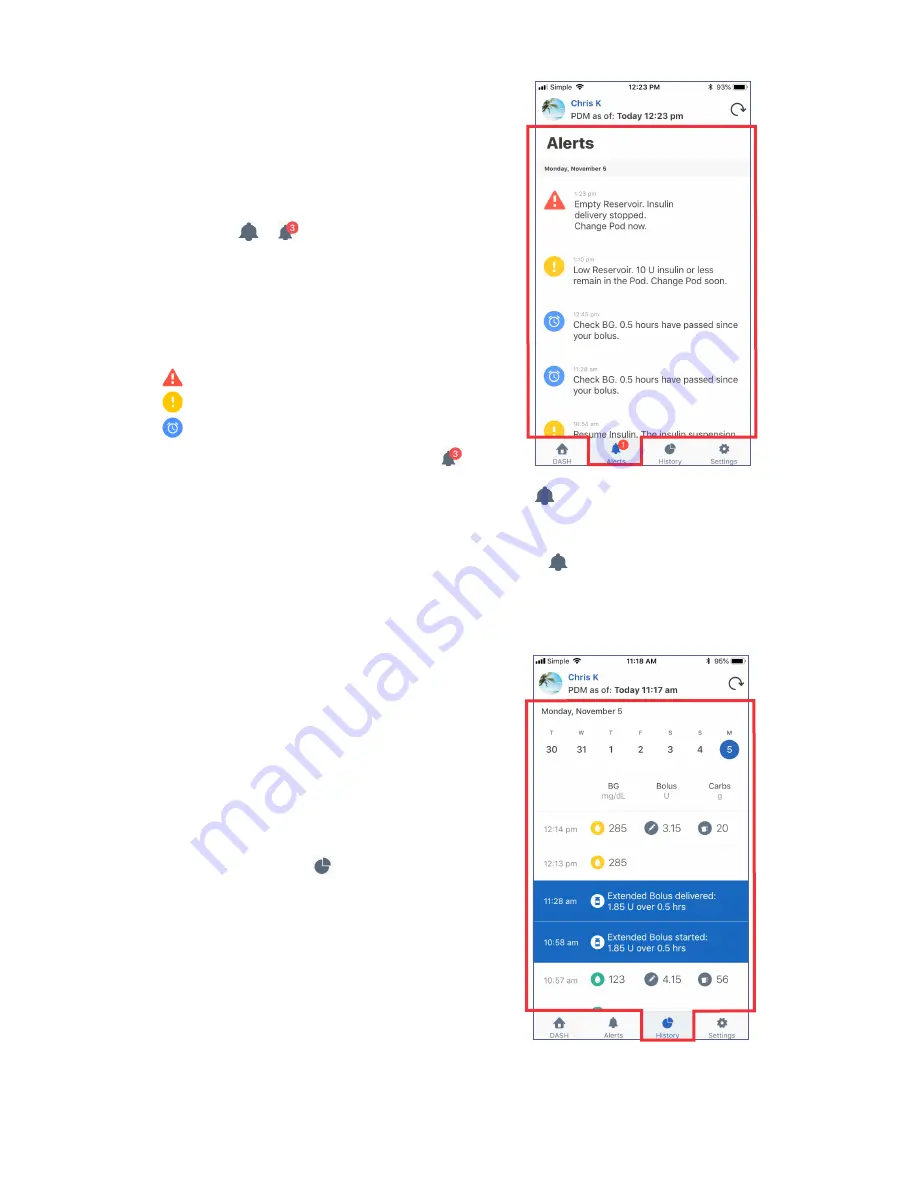
10
Check Alarms and Notifications History
The Alerts screen shows a list of alarms and notifications
generated by the PDM and Pod over the past seven days.
⌂
To view the list of Alerts, navigate to the Alerts screen
using one of the following methods:
• Open the Omnipod VIEW™ app, and tap the Alerts
tab ( or ) at the bottom of the screen.
• Tap an Omnipod® Alert when it appears on your
phone’s screen.
The most recent messages are displayed at the top of the
screen. Scroll down to see older messages.
The message type is identified by an icon:
Hazard alarms: Check PDM now.
Advisory alarms: Check PDM soon.
Notifications: Reminders and informational.
If the Alerts tab has a red circle with a number ( ), the
number indicates the number of unread messages. The red
circle and number disappear when you leave the Alerts screen ( ), indicating that you have seen all
of the messages.
If the Podder™ views an alarm or notification message on the PDM before you see it on the Omnipod
VIEW™ app, the Alerts tab icon does not indicate a new message ( ), but the message can be seen
on the Alerts screen’s list.
Check Insulin and Blood Glucose History
The Omnipod VIEW™ History screen displays seven days of
PDM records, including:
• Blood glucose (BG) readings, insulin bolus amounts,
and any carbohydrates used in the PDM’s bolus
calculations.
• Pod changes, extended boluses, PDM time or date
changes, insulin suspensions, and basal rate changes.
These are indicated by a colored banner.
To view PDM history records:
1. Tap the
History
tab ( ) at the bottom of the screen.
2. To view data from a different date, tap the desired date
in the row of dates near the top of the screen.
A blue circle indicates which day is being displayed.
3. Scroll down as needed to see additional data from
earlier in the day.
If the times on the Podder’s PDM and your phone differ, see
“Time and Time Zones” on page 18.



















