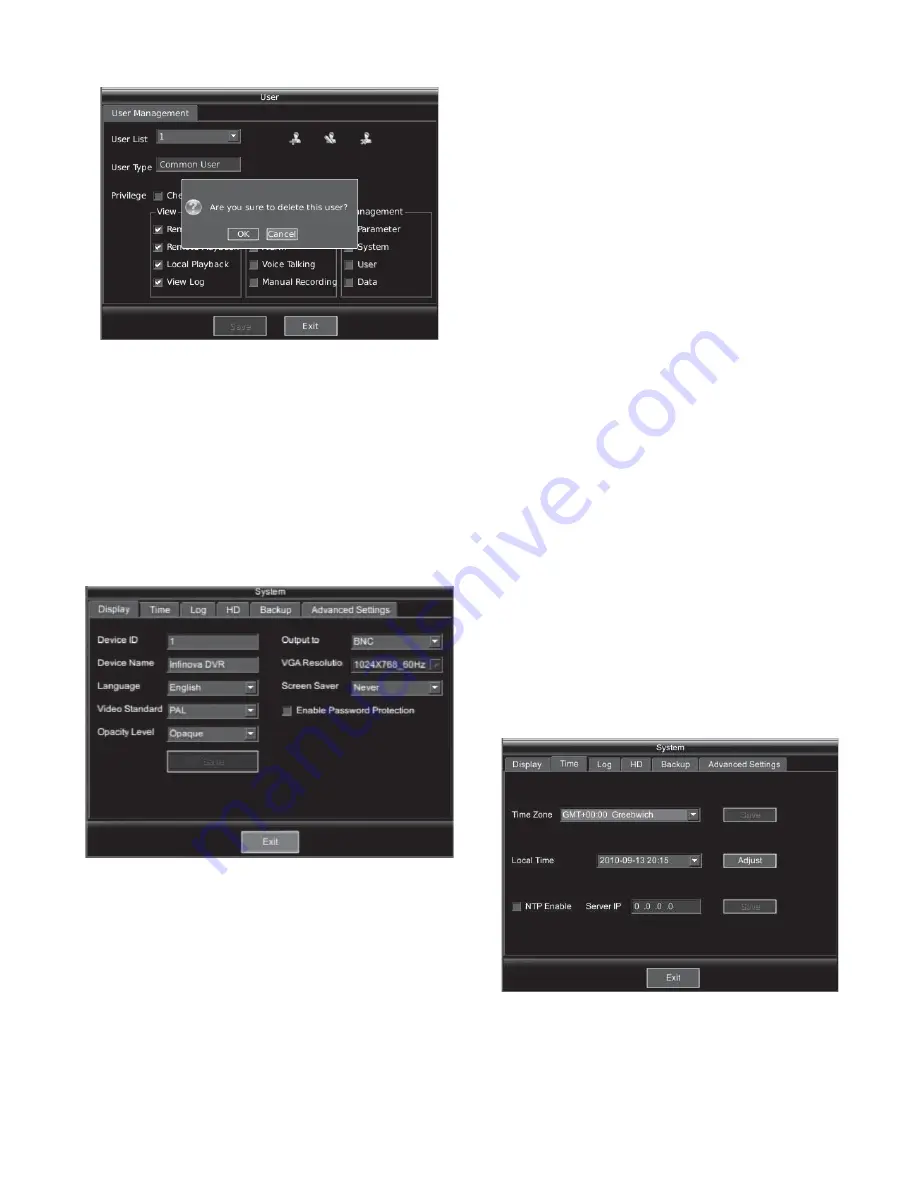
27
Figure 5-10
5.5 System Settings
System settings include 6 options, display settings, time settings,
log management, harddisk management, data backup and advanced
settings.
5.5.1 Display Settings
In the preview mode, press
Ǐ
MENU
ǐ
key to enter the interface as
shown in Figure 5-1. Select "System" and press
Ǐ
ENT
ǐ
key or
number key
Ǐ
9
ǐ
to enter the setting interface, as shown in Figure
5-11.
Figure 5-11
1. Device ID
The device ID is within 1 ~ 127. The default ID is 1.
Note
: The device ID is used for the control by remote controller or
V2117 keyboard. Input the device ID in the controller or V2117
keyboard before the control of DVR. Refer to "Remote controller
introduction" in section 1.3 for the operation of controller, and
"V2117 keyboard operation manual" for the operation of keyboard.
2. Device name
The device name supports 1 to 20 characters string. The default
name is "Infinova DVR".
3. Language
The system supports English.
4. Video standard
2 video formats are optional, PAL and NTSC.
Note
: The video mode must consist with the mode of the camera
connected with DVR; otherwise the image may have problem like
black striation, snowflake, shadow, and so on.
5. Opacity level
Set the opacity level of the menu, and 5 different levels are
available. The default level is opaque.
6. Output to
Two options: BNC and VGA. The main output of the DVR will
change to the set output after the device reboot.
7. VGA resolution
Options available for VGA output resolution:
800*600-60Hz, 1024*768-60Hz, 1280*1024-60Hz,
1366*768-60Hz, 1440*900-60Hz, 800*600-75Hz, 1024*768-75Hz.
8. Screen saver
The system exits from the main menu when no any operation in a
setting period. The default is never.
Note
: This function is invalid in the interfaces of prompt box,
progress bar, playback, PTZ control, login and area setting.
7. Enable password protection
This function is available for administrator only. The system
requires to input password when enter to the other interfaces from
preview interface if enable the password protection. The default is
"enable password protection".
Note
: The common users need to input password when enter the
other interfaces from preview interface.
5.5.2 Time Settings
In the preview mode, press
Ǐ
MENU
ǐ
key to enter the interface as
shown in Figure 5-1. Select "System" and press
Ǐ
ENT
ǐ
key to
enter the setting interface, and press
Ǐ
WIDE
ǐ
key to switch to
"Time" option, as shown in Figure 5-12.
Figure 5-12
1. Time zone
: Set the time zone as actual demand.
2. Local time:
Set the local date and time.
3. NTP
: Move the cursor to the checkbox of "NTP Enable", and
press
Ǐ
ENT
ǐ
key to enable NTP, then move the cursor to the field
Summary of Contents for V3060 Series
Page 6: ......




















