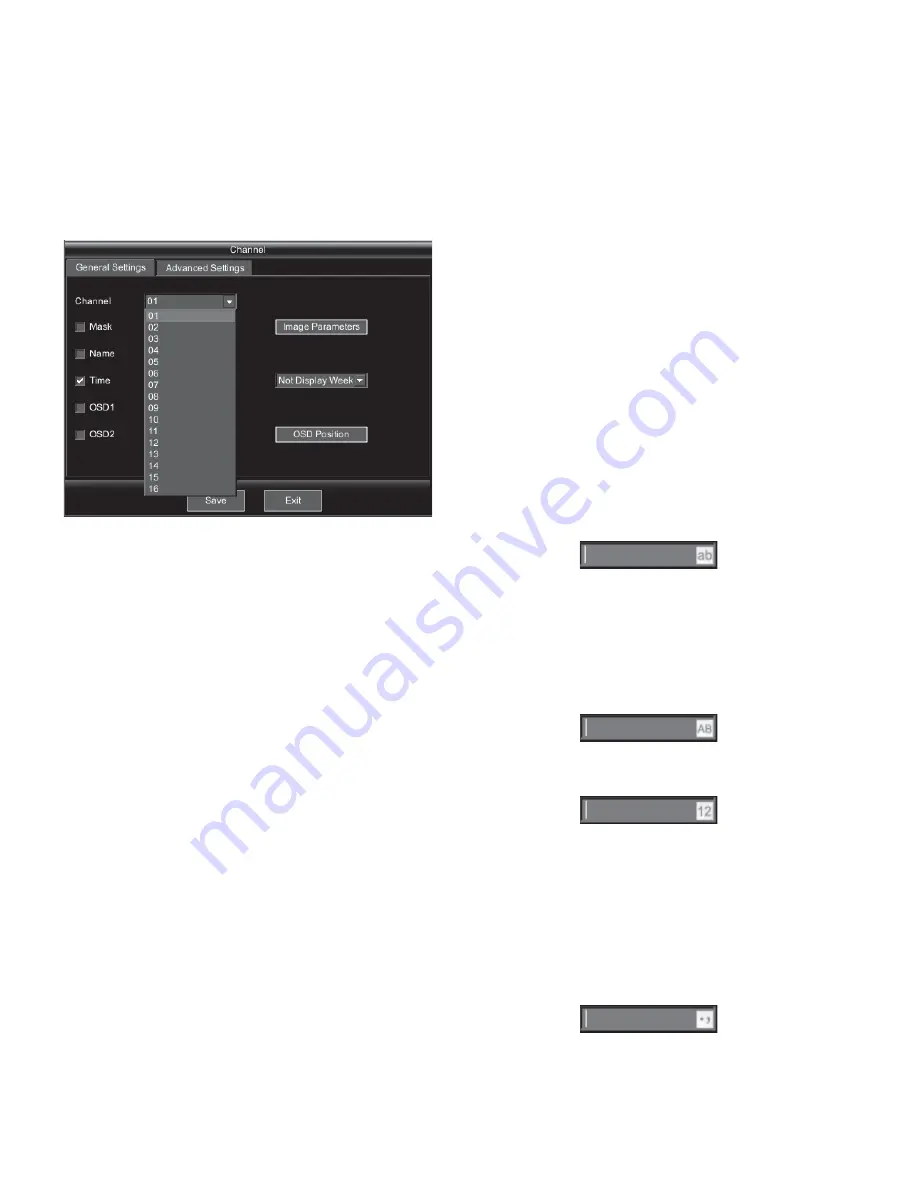
12
3.1.3 List Box
When there're 2 or more than 2 options, but only 1 option can be
selected, first press
Ǐ
ENT
ǐ
to call out the list box, then select the
desired option by pressing
Ǐ
ǐ
and
Ǐ
ǐ
key, at last press
Ǐ
ENT
ǐ
to confirm the selection. For example, in the Figure 3-3, the
"Channel" parameter has 16 options. Firstly press
Ǐ
ENT
ǐ
key to call
out the list box, then select 01 channel by pressing
Ǐ
ǐ
and
Ǐ
ǐ
key, as shown in Figure 3-5.
Figure 3-5
3.1.4 Editing Box
A rectangle box is available for input of message. User could select
the desired option to be edited by pressing
Ǐ
ǐ
,
Ǐ
ǐ
,
Ǐ
ǐ
and
Ǐ
ǐ
keys, and press
Ǐ
ENT
ǐ
key to edit status, then input
message.
User could perform the following operations in the edit status:
(1)
Delete the characters in front of cursor by pressing
Ǐ
IRIS+
ǐ
key;
(2)
Switch among small/capital letter, symbols and number by
pressing
Ǐ
*
ǐ
key;
(3)
Move the cursor position by pressing
Ǐ
ǐ
and
Ǐ
ǐ
key;
(4)
Save temporarily the current input message by pressing
Ǐ
ENT
ǐ
.
Note:
The input method of "Date/Time Edit Box" is the same with
"Edit Box". When operate via mouse, the input of Year/Month/Date
need to press drop-down arrow of "Date/Time Edit Box" to call out
the calendar, and select the desired date or select the date by rolling
the roller. Hour/minute can be set by rolling the roller.
3.1.5 Buttons
The buttons are used to perform a specific function to entrance of
submenu.
There're 16 function buttons as follows:
"Save": Save the current parameter settings, have message prompt
when there's error.
"Exit": Cancel current operation and return to previous menu.
"Copy": Copy parameters.
"Clear All": Clear all editing message in the current menu.
"Clear": Clear all selected message in the current menu.
"Select All": Select all available options in current menu.
"Unselect All": Cancel the selection of the options in current menu.
"Search": Search the content match with the setting.
"Refresh list": Refresh the data in the list.
"Play": Play the file selected in the current menu.
"Backup": Copy the message selected to the designated file.
"Default": Set the parameters to default setting.
"Application": Configure corresponding setting based on the
current parameter.
"Previous Step": Return to previous operation.
"Next Step": Go to next operation.
"Start Backup": Start backup of the message selected.
Note
: The "Save" button is not usable in default, and it will be
enabled when there's modification of parameters. The button will be
inactive after saving. Except "Save" button, the other buttons are
not usable if the color is gray, and the buttons will be enabled when
there're some operations, or the function is not usable. Please
contact to manufacturer if need to customize the function.
3.1.6 Input Method
In the menu operation interface, enter the edit status of the editing
box, a status as shown in Figure 3-6 will appear at the right side,
then user can input small letter in the editing box by the number
keys in front panel.
Figure 3-6
Besides small letters, user can input capital letters, symbols and
numbers, the operation as follows:
1.
Input capital letters and numbers
Press
Ǐ
*
ǐ
key to switch the input method if user need to input
capital letter or numbers, as shown in Figure 3-7 and Figure 3-8.
Figure 3-7
Figure 3-8
2.
Input symbols
If need to input symbols, switch the input method to the status as
shown in Figure 3-9 by pressing
Ǐ
*
ǐ
key. Then a bar will appear
on the editing box (the symbols in the bar is yellow color, as shown
in Figure 3-10). Select the desired symbols by pressing number
keys or by mouse, as shown in Figure 3-11. Click the next page
button at the right side of the bar or press
Ǐ
ǐ
key to next page if
there's no the desired symbol in the current page.
Figure 3-9
Summary of Contents for V3060 Series
Page 6: ......






























