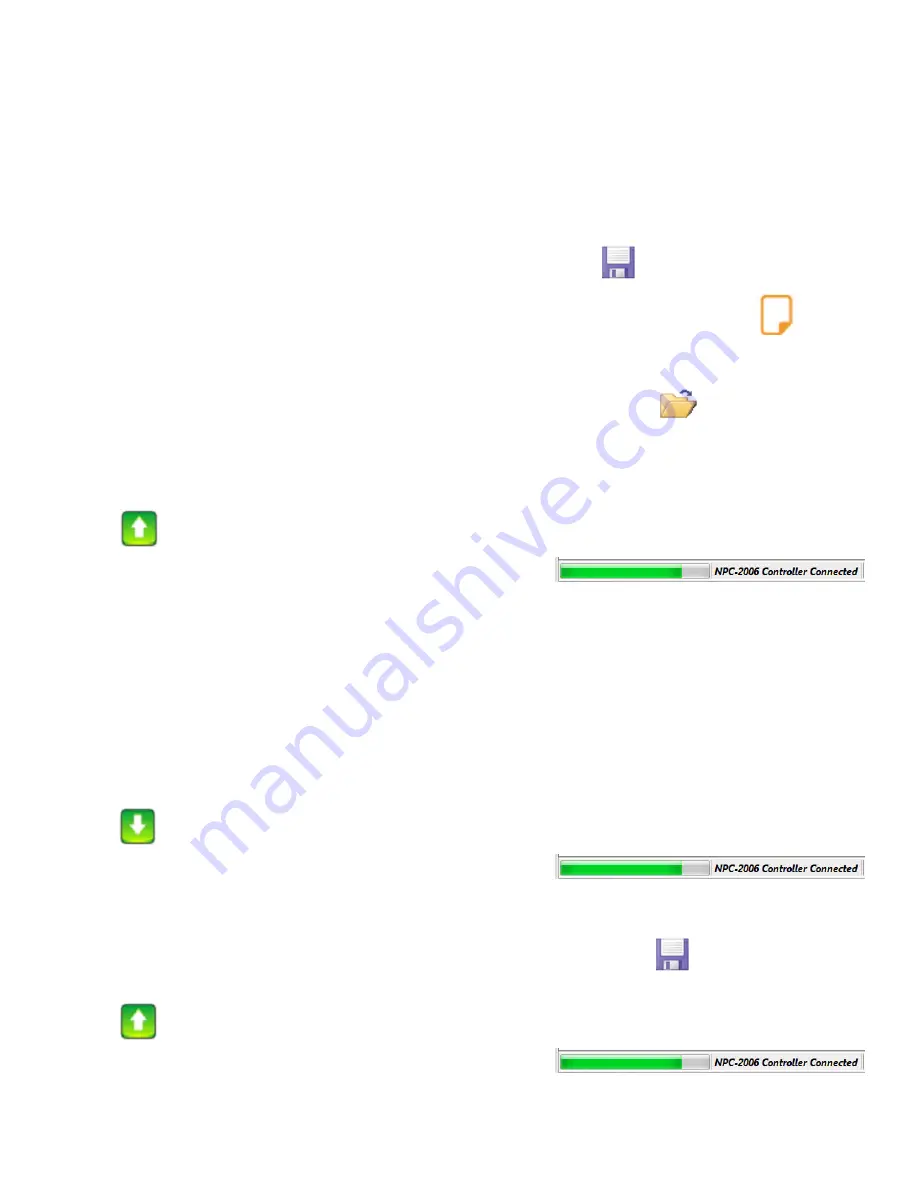
30
30
Appendix A—Se ng up the controller for a run
1—Crea ng and saving a user setup
fi
le to the PC.
A—Launch the Nitrous Power Controller so ware.
Note—if you have the “Preferences
‐
>Load Last File on Startup” op on checked the setup
fi
le that was open the last me the so ware
was used will automa cally be opened when you launch the so ware. If this op on is not selected a default setup will be opened.
B—Edit the setup as desired.
C—Save the setup to the PC using “File
‐
>Save File” or op onally click on the Save File icon
on the toolbar. If the setup is being
saved for the
fi
rst me you will be prompted to enter a
fi
lename before saving.
Note—if you want to save the setup
fi
le with a new name use “File
‐
>Save As” or op onally click on the Save As icon
on the
toolbar.
3—Modifying a setup from the controller.
A—Connect the USB cable to the controller and the PC. Make sure the controller is powered up.
Note—you can look at the status bar at the bo om of the so ware window to see if the controller is connected.
B—Download the setup to the PC using “Controller
‐
>Download Setup to Controller” or op onally click on the Download Setup to Con
‐
troller icon
on the toolbar.
C—Watch the progress bar in the lower le corner to con
fi
rm download progress.
D—Click on “OK” when the download complete message is displayed.
E—Edit the setup as desired.
F—The setup may be saved to the PC using “File
‐
>Save File” or op onally click on the Save File icon
on the toolbar.
G—Upload the setup to the controller using “Controller
‐
>Upload Setup to Controller” or op onally click on the Upload Setup to Con
‐
troller icon
on the toolbar.
D—Watch the progress bar in the lower le corner to con
fi
rm upload progress.
E—Click on “OK” when the upload complete message is displayed.
2—Upload a user setup to the controller from a saved
fi
le.
A—Open a setup
fi
le from the PC by using “File
‐
>Open File” or op onally click on the Open File icon
on the toolbar.
B—Connect the USB cable to the controller and the PC. Make sure the controller is powered up.
Note—you can look at the status bar at the bo om of the so ware window to see if the controller is connected.
C—Upload the setup to the controller using “Controller
‐
>Upload Setup to Controller” or op onally click on the Upload Setup to Con
‐
troller icon
on the toolbar.
D—Watch the progress bar in the lower le corner to con
fi
rm upload progress.
E—Click on “OK” when the upload complete message is displayed.
Note—the PC is used to save many setup
fi
les, only one setup can be uploaded to the controller at a me.
F—The controller is now ready to use with the setup that was saved to the PC.

















