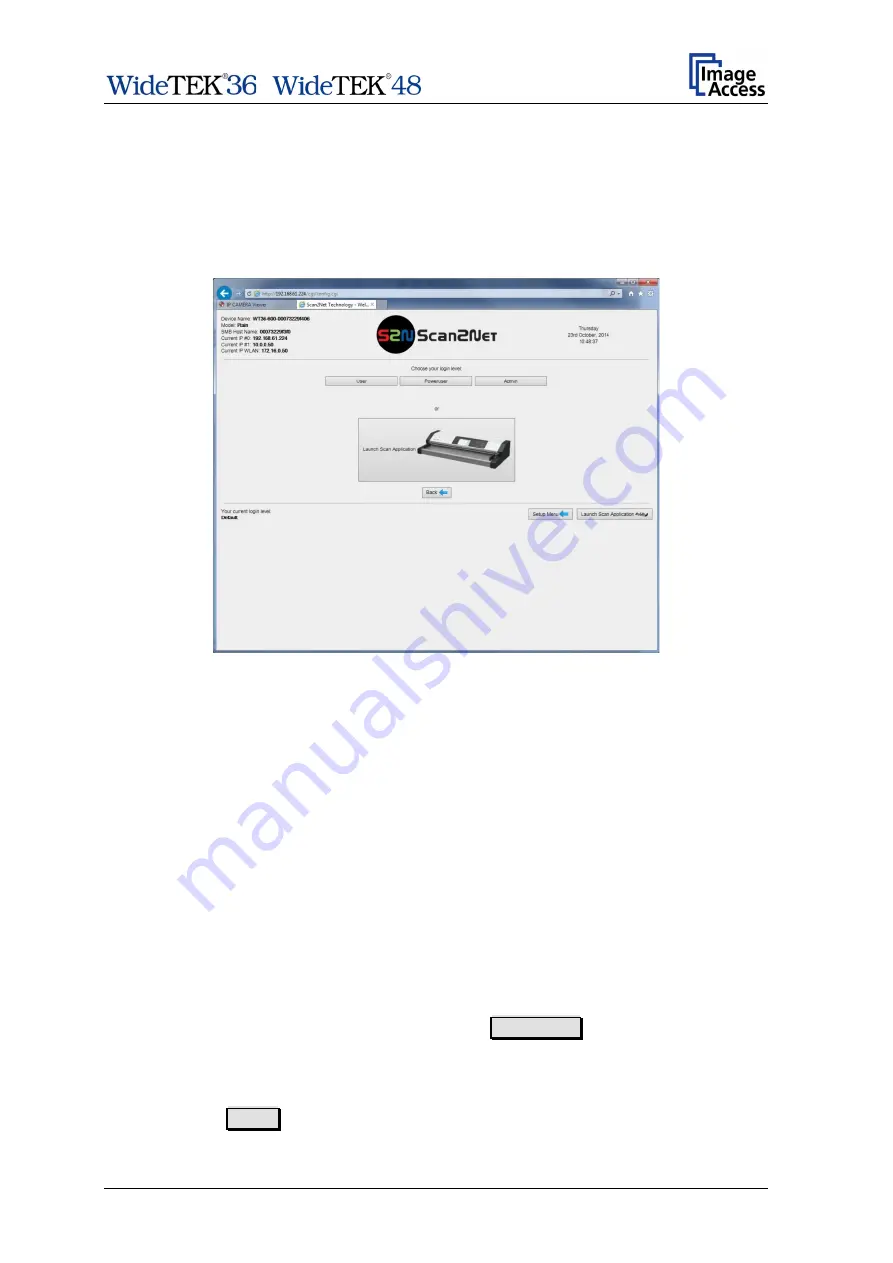
/
Setup Manual
Page 57
E.1
Setup Menu
The login level screen shows the buttons of the login level. All login levels except the level
User are password protected.
The button
Launch Scan Application
starts the Scan2Net scan application.
The button
Back
returns to the former screen.
Picture 46: Login level screen
E.1.1
Selecting the Login Level
User
This level allows the user to get some status information from the scanner.
These are e.g. the firmware version, the remaining lamp operating time,
system information, and many more. Furthermore it allows setting a few
basic parameters.
Poweruser
Password protected level. This level allows setting an extended range of
system parameters and to execute some adjustments. It includes all
parameters of the
User
level.
Admin
Password protected level. This level allows setting all system parameters
and to configure the scanner in detail.
Access to the
Admin
level is limited for trained technicians. It includes all
parameters of the
User
level and the
Poweruser
level.
For the steps described here, choose the login level Poweruser .
Enter as user name and password:
Poweruser
Consider the case sensitivity of user name and password.
Click the button Apply to finish the entry.
Summary of Contents for WideTEK 48
Page 1: ...Setup Manual ...
Page 2: ...File WT36 48 600_SetupManual_D docx ...
Page 17: ... Setup Manual Page 17 ...






























