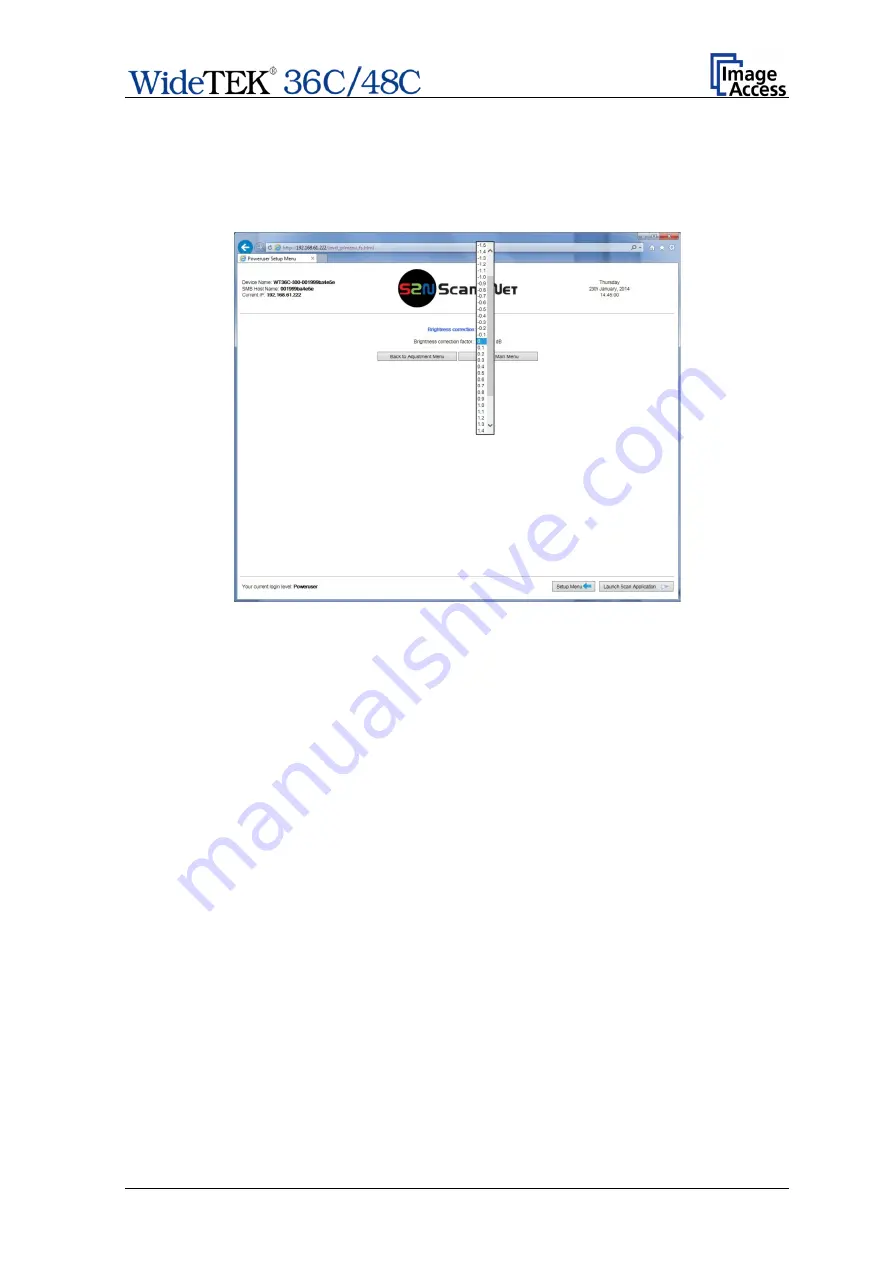
Setup Manual
Page 105
E.6.1.2 Brightness Correction
The brightness correction function does not perform any measurements; it only allows
setting a correction factor for the brightness.
The interval of the correction factor is ± 2 dB.
Picture 100: Brightness Correction factor list
Click on the selection arrow to set the desired correction factor.
The correction factor will be effective immediately.
Summary of Contents for Wide Tek WT 36C
Page 1: ...Setup Manual...
















































