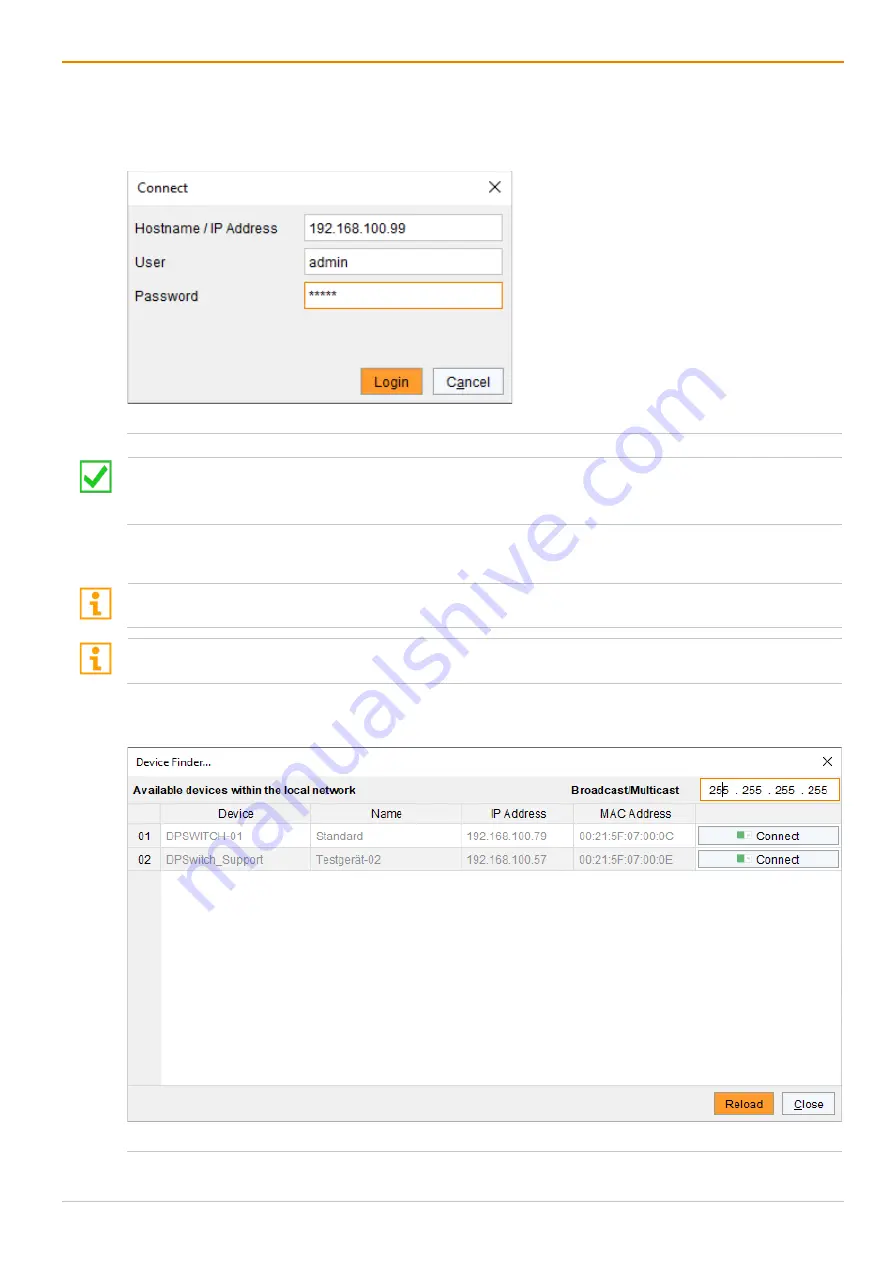
Draco tera flex
Installation
63
4. Enter the username and password of the administrator (see chapter 8.5, page 165).
By default, the username is admin, and the password of the administrator is admin.
5. Click the
Login
button to confirm your entries.
Fig. 59
Management software dialog Connect
The data must be entered each time the network connection is re-established.
Alternately, the data can be entered and stored in the management software under
Extras > Options
(see chapter 8.3.1, page 134).
6.4.5
Connecting to the Matrix via Device Finder
At least FTP rights are required.
Up to twelve connections between the matrix and the management software can be established at the
same time due to a limitation of available sockets.
The
Device Finder
offers the possibility to find all matrices that are in the same subnet. This is useful, for
example if the IP address of a specific matrix is unknown and should be accessed via IP.
Fig. 60
Management software menu Device Finder






























