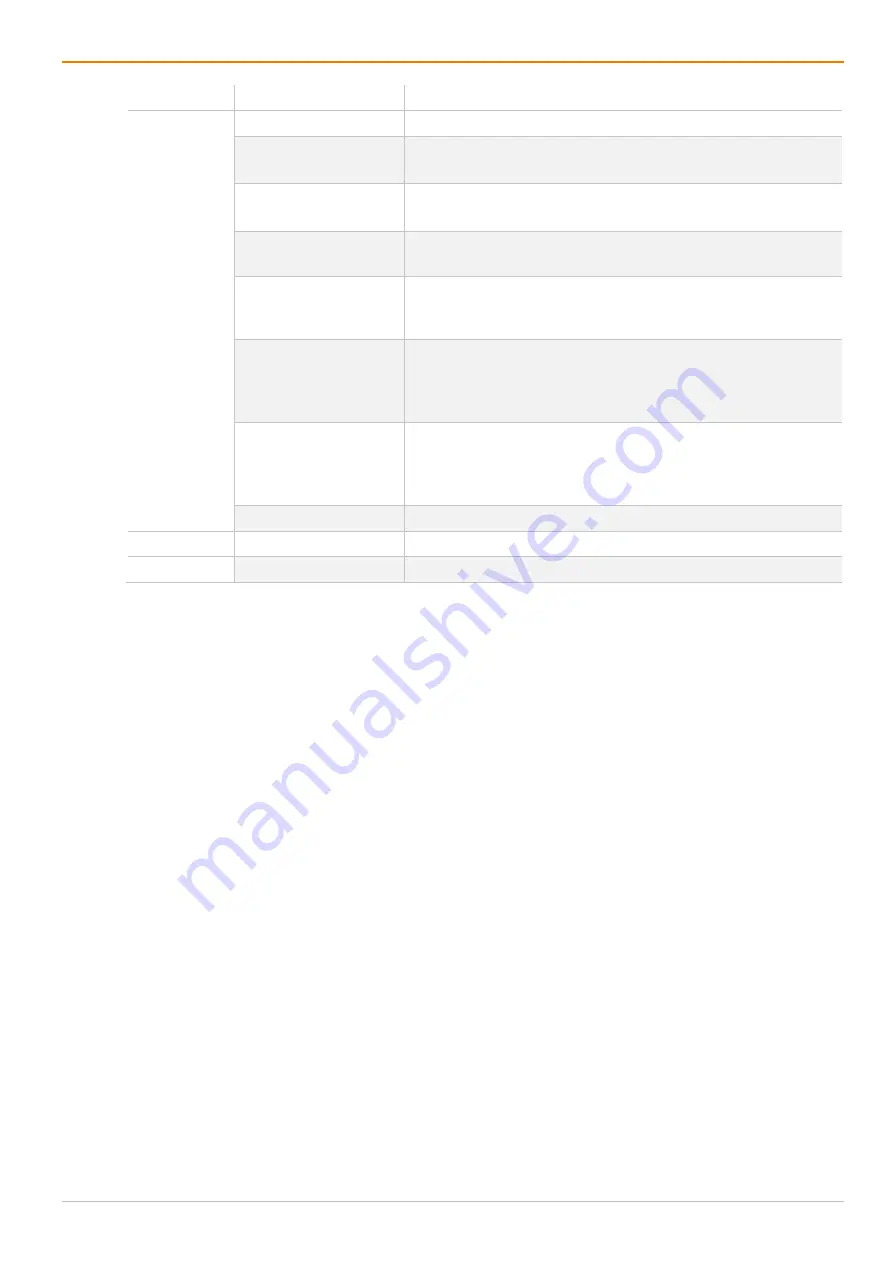
Configuration via Management Software
Draco tera flex
220
Field
Selection
Description
Function
(01 to 16)
Logout User
Logout the current user
Assign CPU
(P1=VCPU, P2=RCPU)
Assign a Virtual CPU Device to a Real CPU Device
Assign CON
(P1=RCON, P2=VCON)
Assign a Real CON Device to a Virtual CON Device
Push (P1=CON)
The user’s Full Access connection is forwarded to CON Device
P1 and is changed into a Video Only connection.
Push Video (P1=CON)
The video signal of the current connection (Full Access or Video
Only) is forwarded to CON Device P1. The user’s connection
remains unchanged (Full Access or Video Only).
Get (P1=CON)
The user’s CON Device gets a Full Access connection to the
CPU Device that is currently connected to CON Device P1. The
connection of CON Device P1 is changed into a Video Only
connection.
Get Video (P1=CON)
The user’s CON Device gets a Video Only connection to the
CPU Device that is currently connected to CON Device P1. The
connection of CON Device P1 remains unchanged (Full Access
or Video Only).
Login User console P2
Login a certain user P1 at CON Device P2
P1
CON or CPU Device
Name of CON Device or CPU Device
P2
CON or CPU Device
Name of CON Device or CPU Device
To create a macro for the selected CON Device, proceed as follows:
1. Select
Extender & Devices > CON Devices
in the task area.
2. Click the
Activate Edit Mode
menu item in the toolbar.
3. Select the CON Device for which a CON Device macro is to be created.
4. Select the
Macros
tab.
5. Select in the
Key
field the function key (
<F1>
to
<F32>
) for which a macro is to be created.
6. Select in the
Function
column the commands that should be part of the macro. The selection list will be
opened by a double-click on the empty fields.
7. Select the respective parameters for the macro functions (e.g., corresponding CON Devices or CPU
Devices) in the
P1
and
P2
columns.
8. Click the
Apply
button to confirm your entries.
9. Click the
Deactivate Edit Mode
menu item in the toolbar.
For an efficient macro configuration, the following context functions are available:
When clicking on the
Macros
tab, macros can be assigned to other CON Devices by using the
Assign
Settings to...
function (see description on page 213) and can be copied from other CON Devices by
using the
Copy Settings from...
function (see description on page 215).
When clicking on the macro list, macros of the selected key can be copied into the cache by using the
Copy Key Macros
function. You can paste the macros from the cache into another key by using the
Paste Key Macros
function and you can reset all macros of the selected key by using the
Delete Key
Macros
function.






























