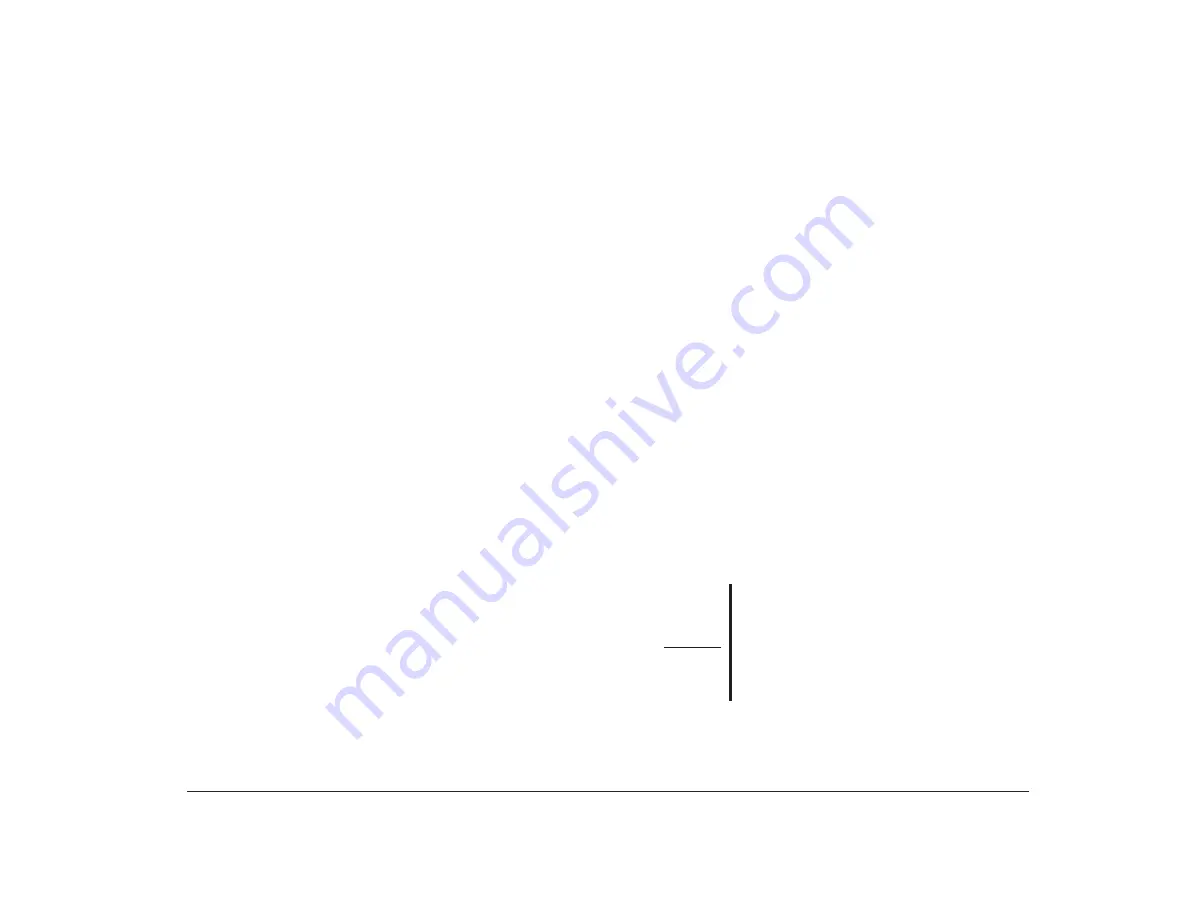
Monitor settings
9
Setting up your monitor in
OS/2 Warp
These are the monitor settings that you can select if you
purchased a computer with OS/2* Warp preinstalled.
•
Screen Resolution.
Determines the amount of
information and the number of colors that can be
displayed on the screen.
•
Screen Refresh Rate.
Sets the speed at which the
entire image is drawn on the screen.
The values you can choose for Screen Resolution
depend on the:
•
Horizontal frequency setting your monitor supports.
•
Screen resolution and screen refresh rate settings
your monitor supports.
•
Amount of video memory installed on the
computer’s system board. The amount of video
memory installed on your system board is listed in
the Configuration Utility. For instructions on using
the Configuration Utility, see page 63.
Tips:
Of the settings that your monitor supports, you should
select the ones that are most comfortable for you to
work with. The highest resolution and color settings are
not always best. For example:
•
Higher resolutions display more pels (picture ele-
ments). While this allows more text and graphics to
be displayed, it makes them appear smaller. For
most users, 640x480 or 800x600 is a comfortable
resolution setting.
•
When you select more colors, most software
applications will slow down. Only choose as many
colors as you need. A color setting of 256 typically
provides the fastest performance.
•
You can determine which settings are most
comfortable to work with by selecting and trying
each one.
To set the Screen Resolution and Screen Refresh Rate
settings for OS/2 Warp, follow these steps:
1.
Double-click on the
OS/2 System
icon on the OS/2
Desktop.
2.
In the “OS/2 System” window, double-click on the
Command Prompts
icon.
3.
Double-click on the
DOS Full Screen
icon.
4.
At the C:\ prompt, type:
CD
\PS1TOOLS\VIDEO
and press Enter.
5.
Type:
CLMODE
and press Enter. The “CLMODE Utility
Program” window appears.
6.
Click on the
Monitor
Type
button.
7.
In the “MONITOR SELECTION” box, click on the
type of monitor that you have, then click on
OK
.
If a window appears that asks: “Do you want to
update the new settings in AUTOEXEC.BAT?”, click
on
No
.
Warning!
Make sure you select the type that has the correct
horizontal frequency and refresh rate for your
monitor. If you select a type with settings that
exceed the capabilities of your monitor, your
monitor will not function properly. You can click
on the
Verify
button to make sure your monitor
supports the settings you have chosen.
Summary of Contents for Aptiva
Page 1: ...Hardware Handbook...
Page 12: ...2 Part 1 Reference information...
Page 24: ...14 Performance tips...
Page 32: ...Controlling the volume on multimedia systems 22...
Page 50: ...40 Modem regulations...
Page 88: ...78 Features of the Configuration Setup Utility...
Page 90: ...80 Part 2 Installing options...
Page 112: ...102 Installing and removing a hard disk in bay 4...
Page 130: ...120 Appendix A...
Page 136: ...126 Index...
















































