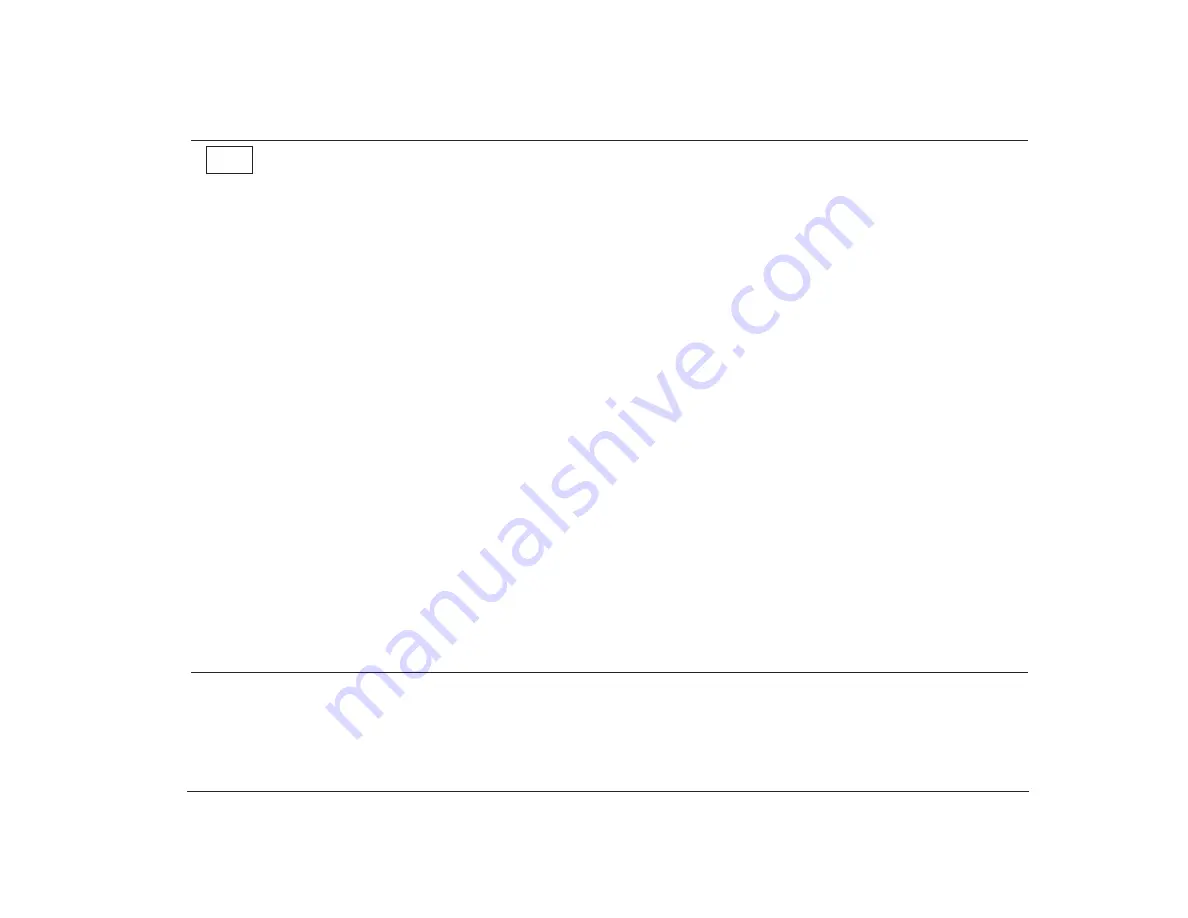
Problem solving steps
43
Step 3
Is anything displayed on the monitor?
There is a problem with the system unit if:
•
A three or four digit error code appears. Find the code in “Error codes, descriptions, and corrective actions” on
page 57, and take the action listed.
•
A box containing an error code and message appears. Follow the instructions in the message. For instructions on
using the Configuration/Setup Utility, see page 63.
•
A blinking cursor appears. Check your Services and Support Guide for information on obtaining service.
•
The image on the screen is unreadable (the image is scrolling, blinking, or flashing). You may have selected a
monitor setting that your monitor does not support.
a. If you are working in Microsoft Windows:
Complete these steps to reset your computer, and then follow the steps under “Monitor Horizontal
Frequency” on page 11 to select another setting.
1. Disable the Power-on Password option in the Security feature of the Configuration/Setup Utility.
2. Record any Configuration settings that you have changed (customized) from the default settings (for
example, Monitor Horizontal Frequency). You will have to re-enter these later. For instructions on using the
Configuration/Setup Utility, see page 63.
3. Turn off the system unit. Reset your computer by holding down both mouse buttons while you turn on the
system unit. Release the mouse buttons when something appears on your screen.
Note:
Resetting your computer changes all of the settings in the Configuration/Setup Utility to the factory
defaults. After resetting your computer, re-enter any customized settings in the Configuration/Setup
Utility.
b. If you are working in OS/2 Warp, follow these steps:
1. Turn the computer on. If the computer is already on, press the Ctrl, Alt, and Delete keys at the same time to
restart it.
2. When a small white box appears in the upper left corner of your screen, press the Alt and F1 keys at the
same time.
3. When the “Recovery Choices” screen appears, press V.
4. See “Setting up your monitor in OS/2 Warp” on page 9 to choose the correct settings for your monitor.
(Steps continued on the next page.)
Yes
Summary of Contents for Aptiva
Page 1: ...Hardware Handbook...
Page 12: ...2 Part 1 Reference information...
Page 24: ...14 Performance tips...
Page 32: ...Controlling the volume on multimedia systems 22...
Page 50: ...40 Modem regulations...
Page 88: ...78 Features of the Configuration Setup Utility...
Page 90: ...80 Part 2 Installing options...
Page 112: ...102 Installing and removing a hard disk in bay 4...
Page 130: ...120 Appendix A...
Page 136: ...126 Index...
















































