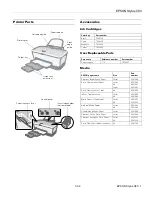Summary of Contents for 24
Page 1: ...IBM Network Printer 24 IBM Network Printer 24PS User s Guide IBM S544 5378 01 ...
Page 2: ......
Page 3: ...IBM Network Printer 24 IBM Network Printer 24PS User s Guide IBM S544 5378 01 ...
Page 10: ...viii User s Guide ...
Page 12: ...x User s Guide ...
Page 16: ...xiv User s Guide ...
Page 106: ...82 User s Guide ...
Page 132: ...108 User s Guide ...
Page 162: ...138 User s Guide ...
Page 219: ...5 Plug power cord in and turn printer power back on Chapter 7 Installing Printer Options 195 ...
Page 220: ...196 User s Guide ...
Page 230: ...c9pu210 2 Use 4324 as the machine type 206 User s Guide ...
Page 238: ...214 User s Guide ...
Page 296: ...272 User s Guide ...
Page 318: ......
Page 321: ......
Page 322: ...IBM Part Number 63H4020 File Number S370 4300 9370 16 Printed in U S A S544 5378 ð1 63H4ð2ð ...