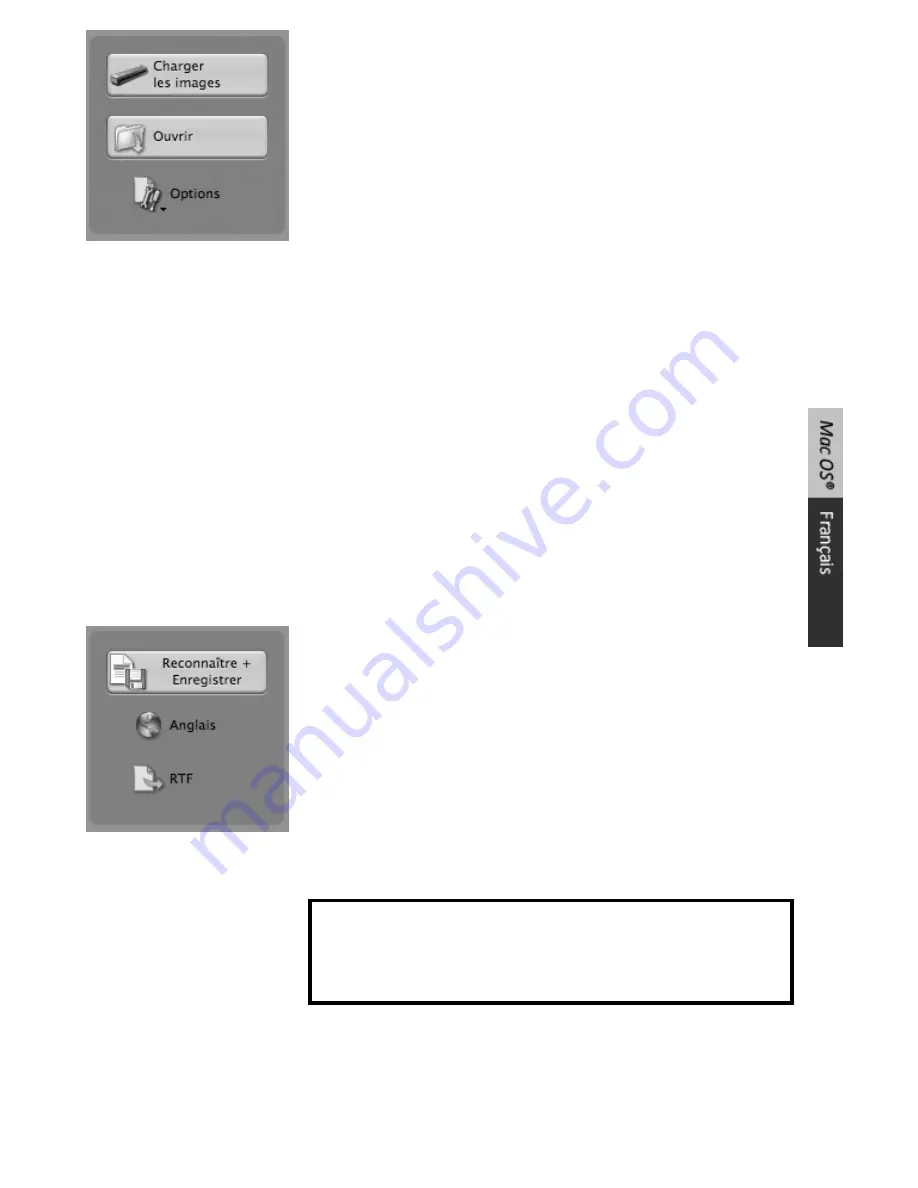
1. Cliquez sur
Options
pour activer les options de traitement
possibles :
Redressement des pages :
corrige le désalignement des
pages numérisées et décalées d'un certain angle.
Détection de l'orientation des pages :
fait pivoter les pages si
nécessaire.
Analyse de page
(option par défaut): fractionne les
documents en zones de reconnaissance.
Élimination du bruit :
supprime les petits points parasites de
vos documents.
2. Si vous avez enregistré des documents sur un périphérique de stockage externe (carte
mémoire SD ou clé USB) pendant la numérisation avec le
scanner IRIScan™ Anywhere 2
,
insérez le périphérique dans votre ordinateur.
Si vous avez utilisé la mémoire interne du scanner pour enregistrer vos documents, allumez le
scanner et connectez-le à votre ordinateur.
Remarque: reportez-vous au
Guide de l'utilisateur
du scanner dans
Applications
>
IRIScan
Anywhere 2 Scanner User Guides
pour apprendre comment vous en servir correctement.
Une fenêtre s'affiche, vous demandant de charger les images du scanner
IRIScan™ Anywhere
.
Sélectionnez les images que vous voulez ouvrir et cliquez sur
Ouvrir
.
Note: pour ouvrir les images plus tard, cliquez sur
Charger les images
dans la barre d'outils
principale et chercher manuellement les images que vous voulez ouvrir.
Reconnaissance et enregistrement des documents
1. Cliquez sur l'icône représentant
globe
pour sélectionner la
langue de vos documents.
2. Cliquez sur l'icône de format de sortie pour sélectionner le
format
de votre choix (HTML, ODT, DOCX, XLSX, PDF, RTF,
Unicode).
2.1 Cliquez sur les différents onglets pour sélectionner les
options de
mise en page
et de
graphismes
.
2.2 Diverses
options PDF
spéciales sont disponibles :
Readiris™ met à votre disposition le format de sortie
PDF-
iHQC™
.
iHQC™
Utilisez la technologie iHQC™ pour l'hypercompression de
vos documents PDF.
3. En fonction du format de sortie choisi, l'
application cible
la mieux adaptée est sélectionnée
dans la liste
Envoyer à
et s'ouvrira une fois vos documents enregistrés. Cliquez sur les flèches
pour choisir une autre application ou sélectionnez
Aucun
pour vous contenter d'enregistrer
vos fichiers.
4. Cliquez sur
Reconnaître + Enregistrer
pour exécuter la reconnaissance des documents et
les enregistrer.
Summary of Contents for ANYWHERE 2
Page 1: ...Software Quick User Guide for Windows and Mac OS Scan Anything No computer needed ...
Page 2: ......
Page 4: ...How to use Readiris ...
Page 12: ...Utilisation de Readiris ...
Page 20: ...Readiris gebruiken ...
Page 36: ...Come utilizzare Readiris ...
Page 44: ...Cómo utilizar Readiris ...
Page 58: ......
Page 66: ......
Page 74: ......
Page 82: ......
Page 90: ......















































