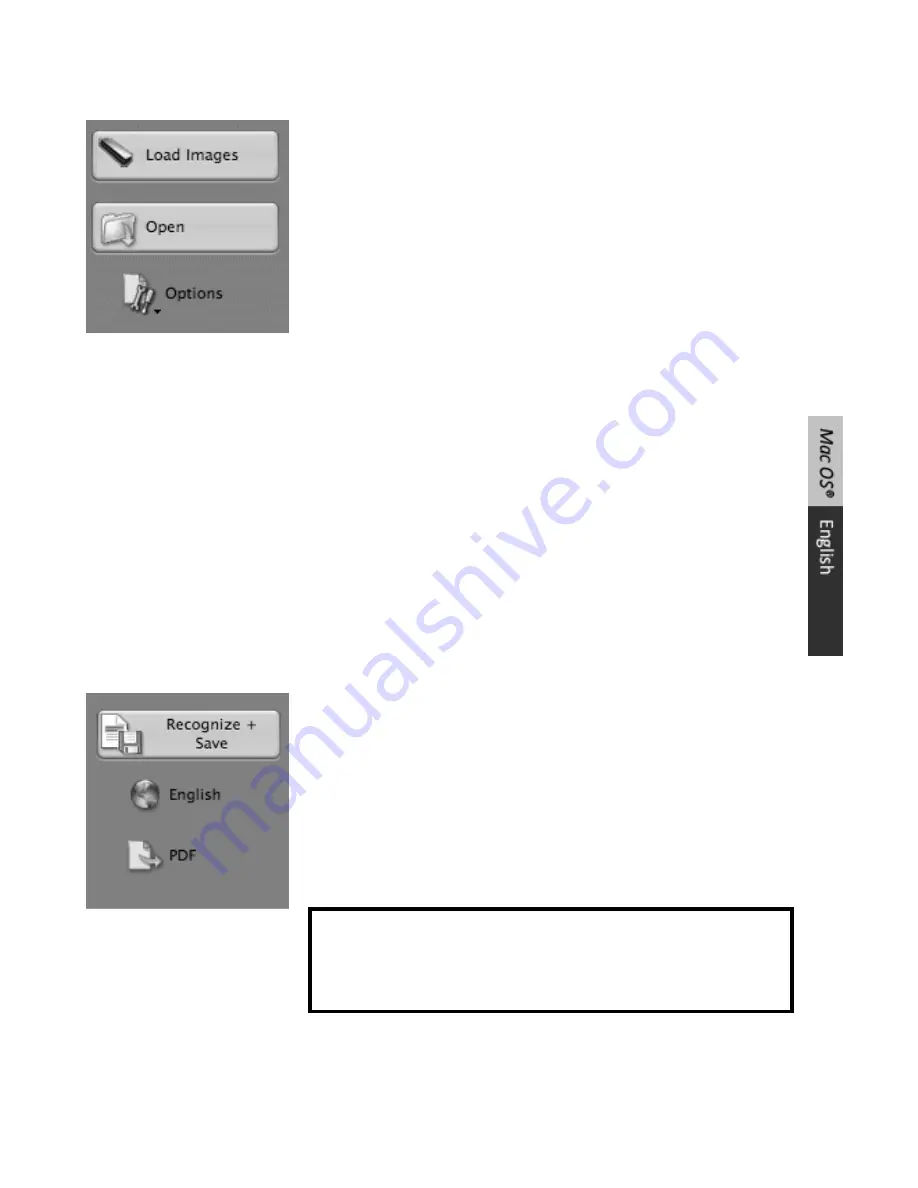
Use the left toolbar to load and process your documents
Readiris™ can process all kinds of documents containing text, graphics, tables, complex
columns, etc. Even dot matrix and degraded texts.
1. Click
Options
to activate the possible processing options:
Page Deskewing
: straightens pages scanned at an angle.
Detect Page Orientation
: rotates pages if necessary.
Page Analysis
(default option): splits up documents in
recognition zones.
Despeckling
: removes small dots from your documents.
2. In case you stored your documents on an external storage device (SD memory card or USB
flash drive) while scanning them with the
IRIScan™ Anywhere 2 scanner
, insert the storage
device into your computer.
In case you used the scanner’s internal memory to store your documents, power on the
scanner and connect it to your computer.
Note: refer to the scanner’s
User Guide
in
Applications
>
IRIScan Anywhere 2 Scanner
User Guides
to learn how to use it correctly.
A window will open prompting you to load your
IRIScan™ Anywhere
images. Select the
images you want to open and click
Open
.
Note: to open images at a later time, click
Load Images
on the main toolbar and
manually search for the images you want to open.
Recognize and save your documents
1. Click the
globe
icon to select the language of your documents.
2. Click the output format icon to select the
output format
(HTML, ODT, DOCX, XLSX, PDF, RTF, Unicode).
2.1 Click the different tabs to select the
layout
and
graphics
options.
2.2 Special
PDF options
are available: Readiris™ offers
PDF-iHQC™
output.
iHQC™
Use the iHQC™ technology to highly compress your PDF
documents.
3. Depending on the output format, the most appropriate
target application
will be selected
in the
Send to
list, which will open after you save your documents. Click the arrows to select a
different application or select
None
to save your files only.
4. Click
Rec Save
to execute the recognition and save your documents.
Summary of Contents for ANYWHERE 2
Page 1: ...Software Quick User Guide for Windows and Mac OS Scan Anything No computer needed ...
Page 2: ......
Page 4: ...How to use Readiris ...
Page 12: ...Utilisation de Readiris ...
Page 20: ...Readiris gebruiken ...
Page 36: ...Come utilizzare Readiris ...
Page 44: ...Cómo utilizar Readiris ...
Page 58: ......
Page 66: ......
Page 74: ......
Page 82: ......
Page 90: ......






























