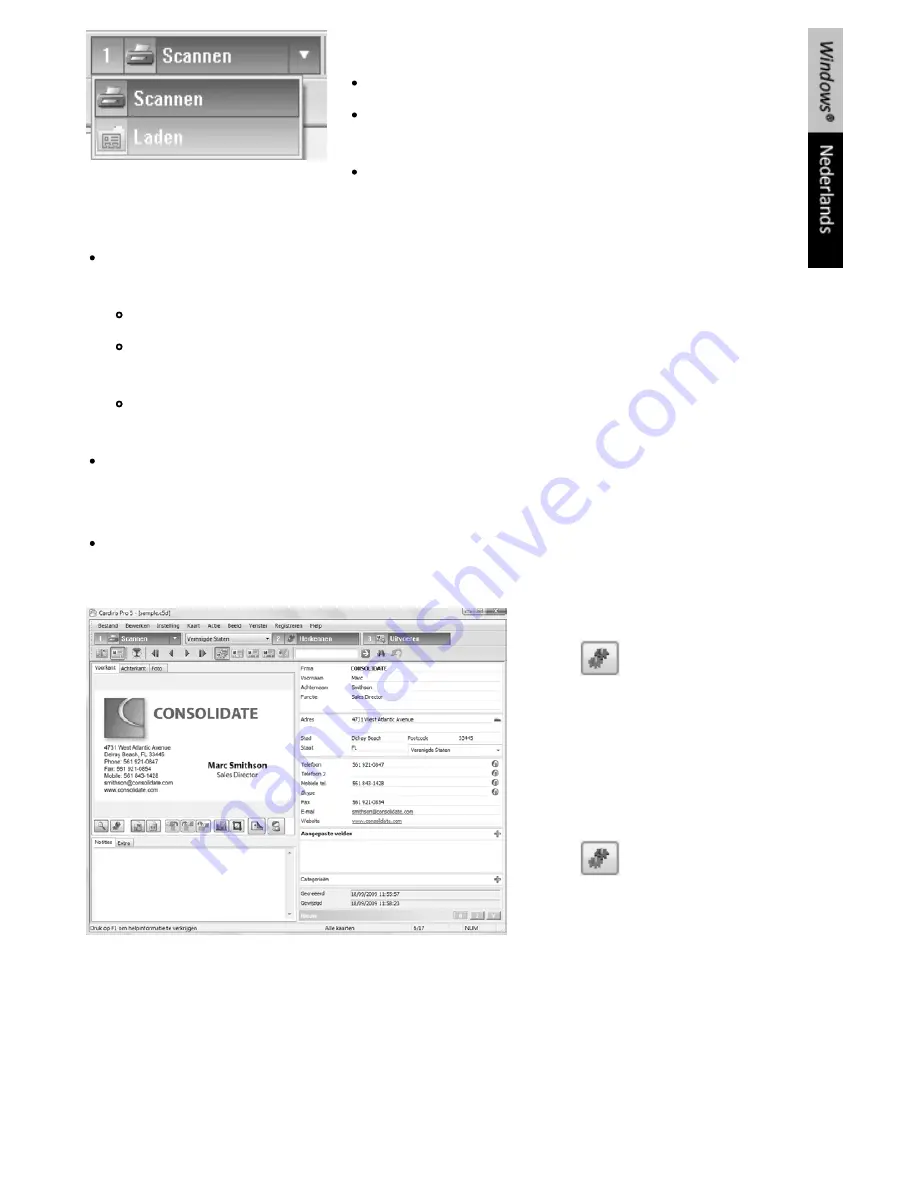
Bijkomende afbeeldingen op een later tijdstip laden
Klik op de pijl omlaag rechts van de knop
Scannen
.
Selecteer vervolgens
Laden
. De knop
Laden
zal worden
weergegeven in de hoofdwerkbalk.
Klik nu op
Laden
om naar afbeeldingsbestanden te
zoeken die u wil laden.
Dubbelklik op de kaartafbeeldingen om de herkenningsresultaten te controleren. Indien
nodig kunnen de resultaten op verscheidene manieren worden gewijzigd:
Klik binnen de gegevensvelden en typ de vereiste informatie in.
Gebruik
kopiëren en plakken
of
slepen en neerzetten
om gegevens van het ene veld
naar het andere te verplaatsen.
Of gebruik
OCR met slepen en neerzetten
of
OCR in de vlucht
om delen van de
kaartafbeelding te herkennen.
U kunt bijkomende informatie aan kaartjes toevoegen door
aangepaste velden
aan te
maken: klik op het
Plus
-teken naast aangepaste velden en
voeg
de velden van uw keuze
toe.
U kunt ook
categorieën
toevoegen aan kaartjes: klik op het
Plus
-teken naast categorieën
en selecteer de categorieën van uw keuze.
OCR met slepen en neerzetten
Klik op
.
Teken een kader rond de tekst die
u wil herkennen.
Sleep de tekst naar het vereiste
veld.
OCR in de vlucht
Klik binnen het vereiste veld.
Klik op
.
Druk op de
Ctrl
-toets en houd ze
ingedrukt terwijl u een kader
tekent rond de tekst die u wil
herkennen.
Laat de muisknop los. De tekst zal
worden toegevoegd aan het
vereiste veld.
Summary of Contents for ANYWHERE 2
Page 1: ...Software Quick User Guide for Windows and Mac OS Scan Anything No computer needed ...
Page 2: ......
Page 4: ...How to use Readiris ...
Page 12: ...Utilisation de Readiris ...
Page 20: ...Readiris gebruiken ...
Page 36: ...Come utilizzare Readiris ...
Page 44: ...Cómo utilizar Readiris ...
Page 58: ......
Page 66: ......
Page 74: ......
Page 82: ......
Page 90: ......
















































