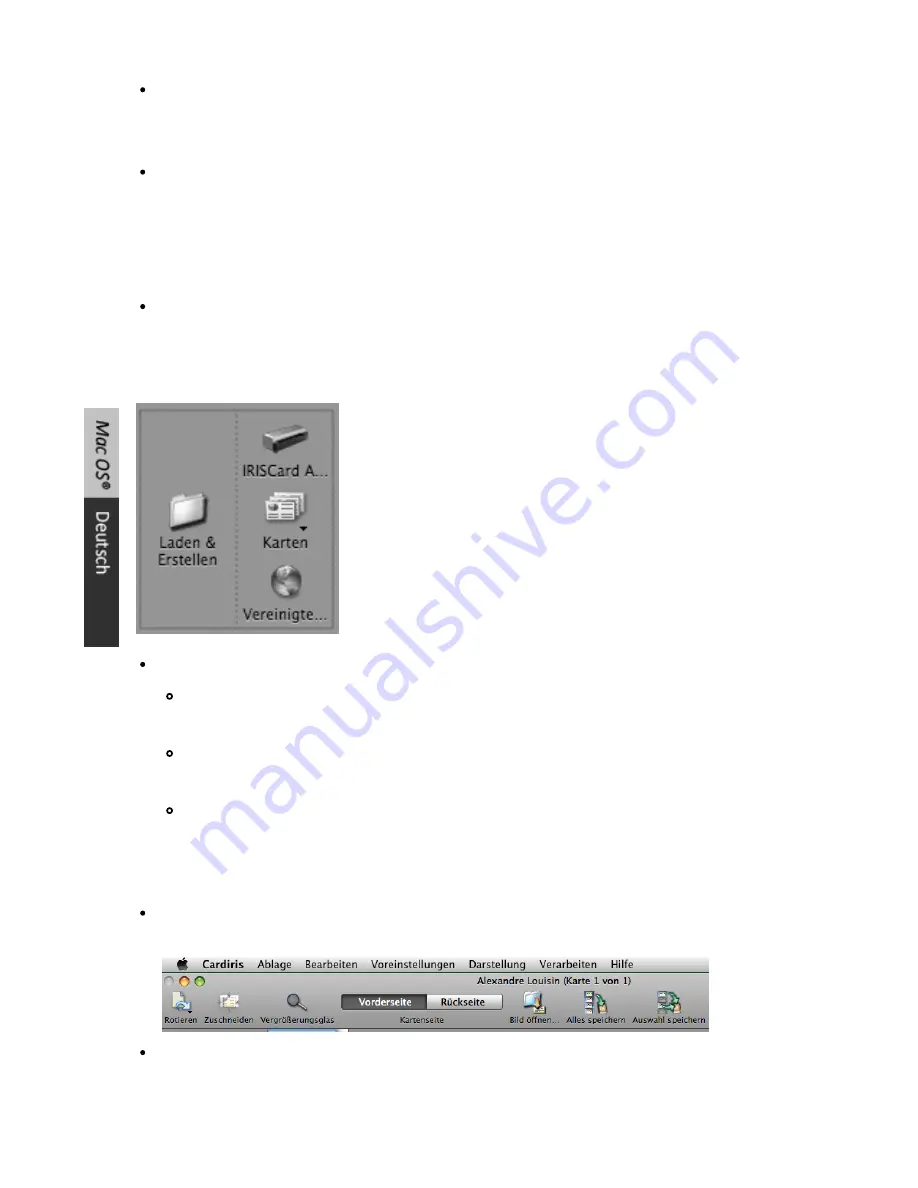
Laden und Verarbeiten Ihrer IRIScan™ Anywhere Bilder
Wenn Sie Ihre Dokumente beim Scannen mit dem
IRIScan™ Anywhere 2 Scanner
auf
einem externen Speichergerät gespeichert haben (SD-Speicherkarte oder USB-
Speichermedium), schließen Sie das Speichergerät an Ihren Computer an.
Wenn Sie den internen Speicher des Scanners zum Speichern Ihrer Dokumente verwendet
haben, schließen Sie den Scanner an Ihren Computer an und schalten ihn ein.
Hinweis: Weitere Informationen finden Sie im
Benutzerhandbuch
des Scanners unter
Programme
>
IRIScan Anywhere 2 Scanner User Guides
.
Sie werden aufgefordert, Ihre
IRIScan™ Anywhere
Bilder zu laden. Wählen Sie die Bilder
aus, die Sie öffnen möchten, und klicken Sie auf
Öffnen
.
Die Daten auf der Karte werden erkannt und zu den diversen Datenfeldern zugeordnet.
Hinweis: Standardmäßig ist als Land für die Visitenkarten die
U.S.A.
eingestellt. Wenn Sie das Land ändern möchten, klicken
Sie in der Hauptfunktionsleiste auf die Schaltfläche
Globus
,
bevor Sie die Visitenkarten laden.
Hinweis: Wenn Sie Bilder später öffnen möchten, klicken Sie in
der Hauptfunktionsleiste auf
Laden+Erstellen
, um manuell nach
den Bildern zu suchen, die Sie öffnen möchten.
Erkennungsergebnisse prüfen. Bei Bedarf haben Sie diverse Bearbeitungsmöglichkeiten:
Klicken Sie in die Datenfelder hinein und geben Sie die erforderlichen Informationen
über die Tastatur ein.
Verschieben Sie Daten von einem Feld zu einem anderen mithilfe der Aktionen
Kopieren und Einfügen
bzw.
Ziehen und Einfügen
.
Oder führen Sie eine Erkennung an Teilen des Kartenbilds mithilfe der
OCR-Funktion
Ziehen und Einfügen
oder der Funktion
Echtzeit-OCR
durch.
Karten in Address Book speichern
Wählen Sie die Karten zum Speichern aus und klicken Sie auf
Auswahl speichern
. Oder
klicken Sie auf
Alles speichern
, um alle Karten im Address Book zu speichern.
Zum Speichern können Sie auch die Miniaturansichten der Karten aus dem
Miniaturfenster in Address Book ziehen.
Summary of Contents for ANYWHERE 2
Page 1: ...Software Quick User Guide for Windows and Mac OS Scan Anything No computer needed ...
Page 2: ......
Page 4: ...How to use Readiris ...
Page 12: ...Utilisation de Readiris ...
Page 20: ...Readiris gebruiken ...
Page 36: ...Come utilizzare Readiris ...
Page 44: ...Cómo utilizar Readiris ...
Page 58: ......
Page 66: ......
Page 74: ......
Page 82: ......
Page 90: ......
















































