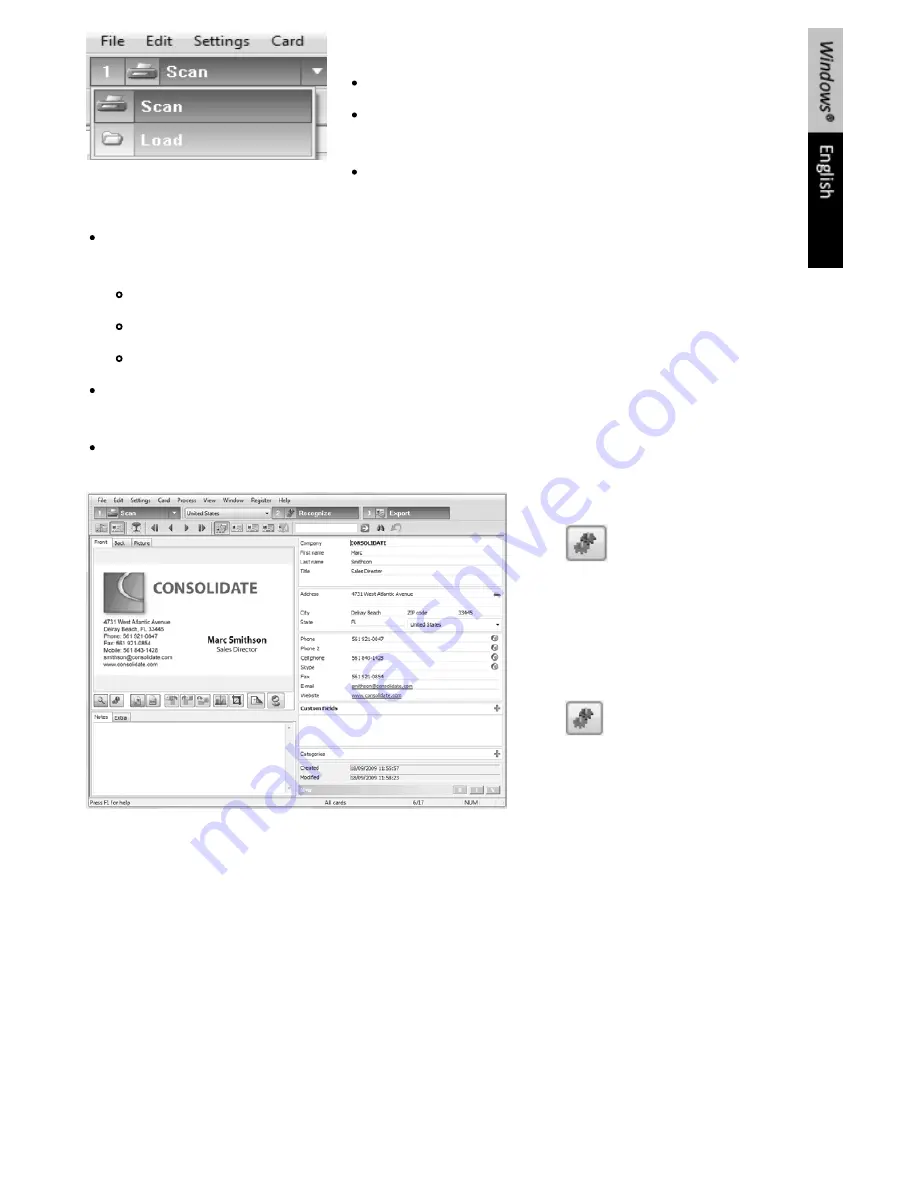
Loading additional images at a later time
Click the down-arrow right of the
Scan
button.
Then select
Load
. The
Load
button will be displayed on
the main toolbar.
Now click
Load
to search for the image files you want to
load.
Double-click the card images to check the recognition results. If necessary, they can be
edited in several ways:
Click inside the data fields and type in the required information.
Use
copy-paste
or
drag-and-drop
actions to move data from one field to another.
Or use
drag-and-drop OCR
or
on the fly
OCR
to recognize parts of the card image.
You can add additional information to the cards by creating
custom fields
: click the
Plus
sign right of custom fields and
add
the fields of your choice.
You can also assign
categories
to cards: click the
Plus
sign right of categories and select the
categories of your choice.
Drag-and-drop OCR
Click
.
Draw a frame around the text to be
OCRed.
Drag the text to the required field.
On the fly OCR
Click inside the required field.
Click
.
Press and hold the
Ctrl
button
while you draw a frame around the
text to be OCRed.
Release the mouse button. The
text will be assigned to the
required field.
Summary of Contents for ANYWHERE 2
Page 1: ...Software Quick User Guide for Windows and Mac OS Scan Anything No computer needed ...
Page 2: ......
Page 4: ...How to use Readiris ...
Page 12: ...Utilisation de Readiris ...
Page 20: ...Readiris gebruiken ...
Page 36: ...Come utilizzare Readiris ...
Page 44: ...Cómo utilizar Readiris ...
Page 58: ......
Page 66: ......
Page 74: ......
Page 82: ......
Page 90: ......
























