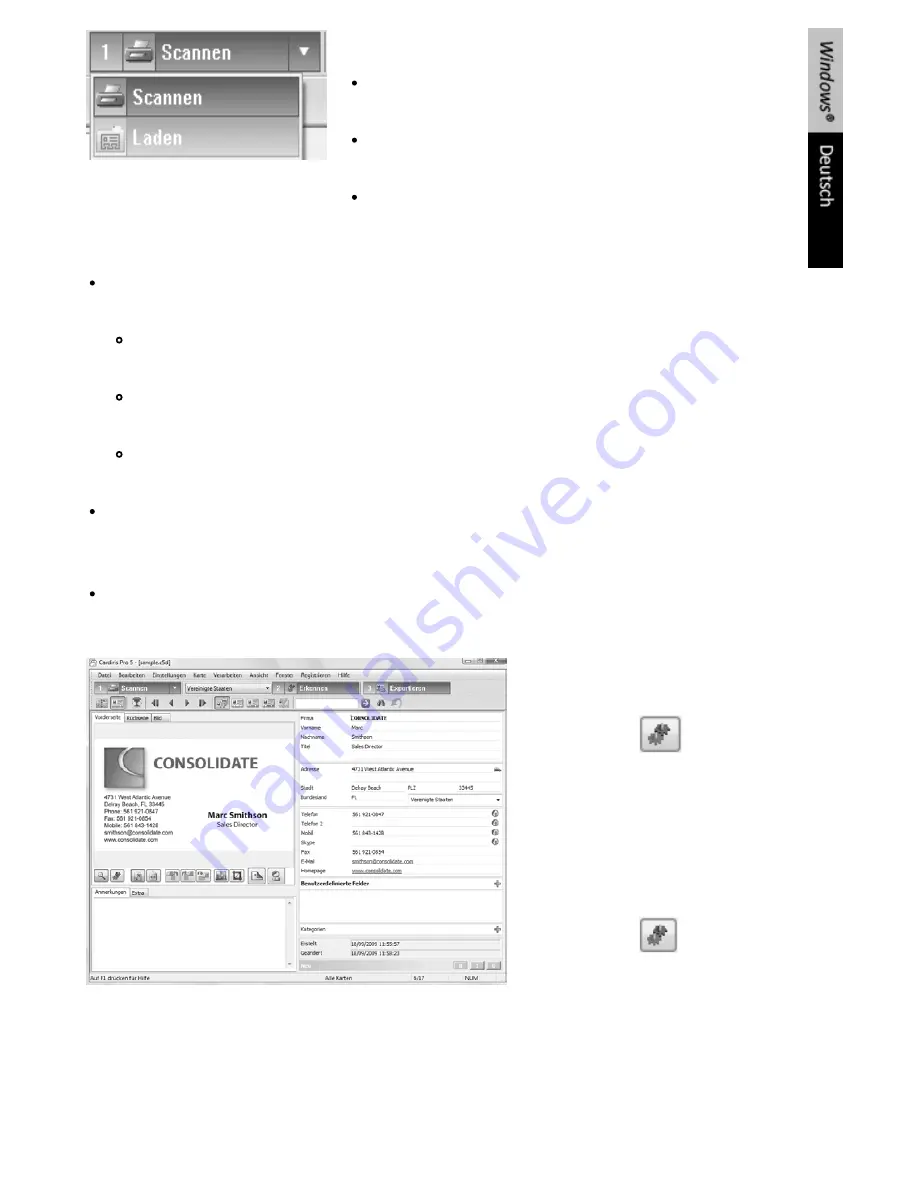
Weitere Bilder zu einem späteren Zeitpunkt laden
Klicken Sie rechts neben der Schaltfläche
Scannen
auf
den Pfeil nach unten.
Dann wählen Sie
Laden
. In der Hauptsymbolleiste wird
die Schaltfläche
Laden
angezeigt.
Klicken Sie auf
Laden
und suchen Sie die Bilddateien, die
Sie laden möchten.
Doppelklicken Sie auf das Kartenbild, um das Ergebnis der Erkennung zu überprüfen. Bei
Bedarf haben Sie diverse Bearbeitungsmöglichkeiten:
Klicken Sie in die Datenfelder hinein und geben Sie die erforderlichen Informationen
über die Tastatur ein.
Verschieben Sie Daten von einem Feld zu einem anderen mithilfe der Aktionen
Kopieren und Einfügen
bzw.
Ziehen und Einfügen
.
Oder führen Sie eine Erkennung an Teilen des Kartenbilds mithilfe der
OCR-Funktion
Ziehen und Einfügen
oder der Funktion
Echtzeit-OCR
durch.
Sie können weitere Informationen zu den Karten hinzufügen, indem Sie
benutzerdefinierte Felder
erstellen: Klicken Sie auf das
Plus
-Zeichen rechts neben
„Benutzerdefinierte Felder“ und
fügen
Sie die gewünschten Felder
hinzu
.
Sie können den Karten auch
Kategorien
zuweisen: Klicken Sie auf das
Plus
-Zeichen rechts
neben den Kategorien und wählen Sie die gewünschten Kategorien aus.
OCR-Funktion für Ziehen-und-
Einfügen
Klicken Sie auf
.
Ziehen Sie einen Rahmen um den
Text, der erkannt werden soll.
Ziehen Sie den Text in das
gewünschte Feld.
Echtzeit-OCR
Klicken Sie in das gewünschte Feld.
Klicken Sie auf
.
Ziehen Sie bei gedrückter
Strg
-
Taste einen Rahmen um den Text,
der erkannt werden soll.
Lassen Sie die Maustaste wieder
los. Der Text wird zu dem
gewünschten Feld hinzugefügt.
Summary of Contents for ANYWHERE 2
Page 1: ...Software Quick User Guide for Windows and Mac OS Scan Anything No computer needed ...
Page 2: ......
Page 4: ...How to use Readiris ...
Page 12: ...Utilisation de Readiris ...
Page 20: ...Readiris gebruiken ...
Page 36: ...Come utilizzare Readiris ...
Page 44: ...Cómo utilizar Readiris ...
Page 58: ......
Page 66: ......
Page 74: ......
Page 82: ......
Page 90: ......
















































