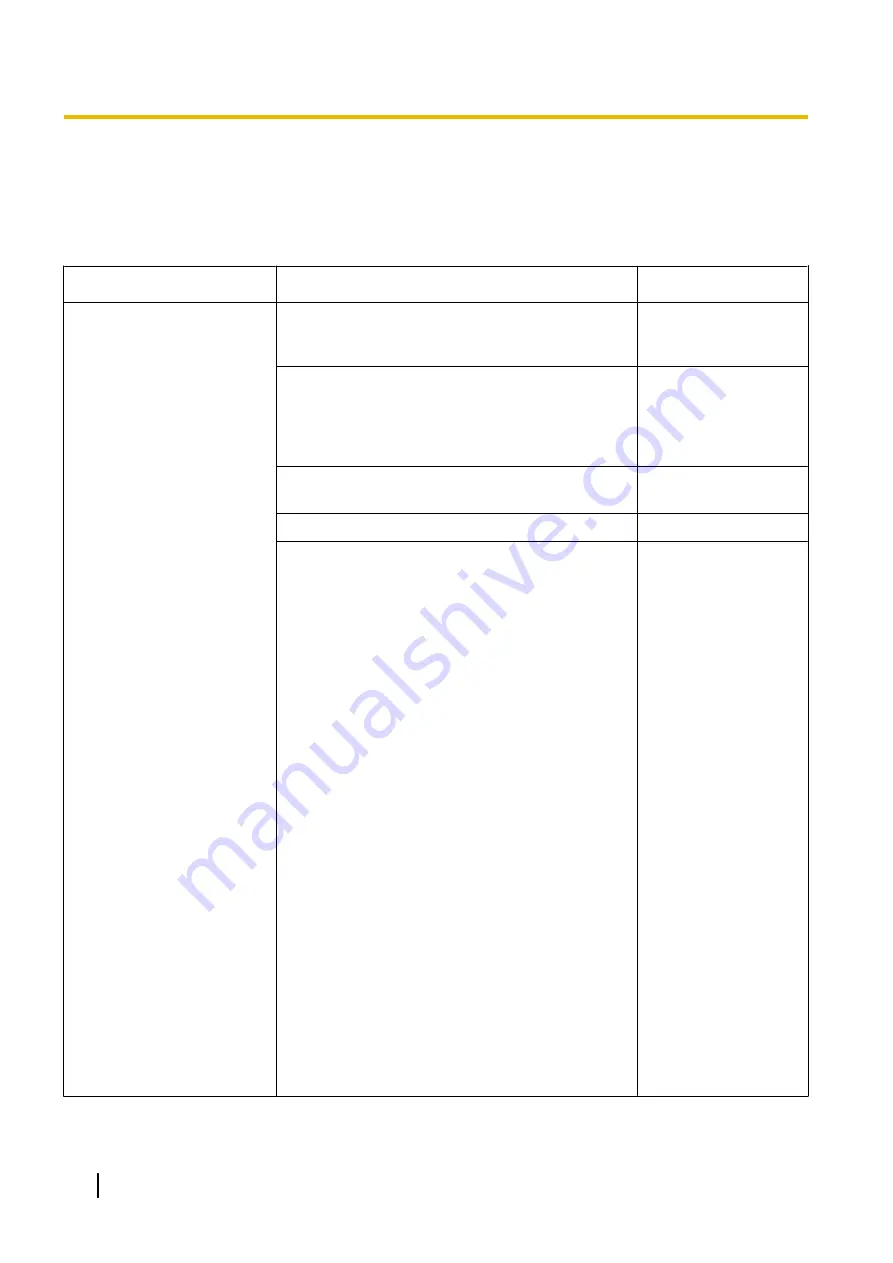
4.2 Troubleshooting
Before asking for repairs, check the symptoms with the following table.
Contact your dealer if a problem cannot be solved even after checking and trying the solution in the table or a
problem is not described below.
Symptom
Cause/solution
Reference pages
Cannot access from the web
browser.
•
Is the LAN cable (category 5e or better) firmly
connected to the network connector of the
camera?
Installation Guide
•
Is the link indicator (LINK) lit?
When it is not lit, connection to a LAN may not be
established or a network may be not working
correctly. Check if the cables have any contact
failure or if the wiring is correct or not.
Installation Guide
•
Is the power of the camera on?
Check if the power of the camera is turned on.
Installation Guide
•
Are the set IP addresses valid?
•
Are you accessing the wrong IP address?
Check the connection as follows.
With the Windows command prompt, > ping “IP
address of the camera”.
If there is reply from the camera, the connection
is normal.
If there is no reply, check the connection with the
following methods using a computer connected
to the same network as the camera. If the firewall
settings on the PC are enabled, temporarily
disable them before performing settings on the
camera.
–
Start the “IP Setting Software”, confirm the
camera's IP address, and then access that IP
address.
–
If the network settings (IP address, subnet
mask, and default gateway) are incorrect,
reboot the camera and change the network
settings by using the “IP Setting Software”
within 20 minutes after the restart.
–
In networks that do not have a DHCP server,
the IP address of the camera will be
configured to “192.168.0.10” when the
camera is rebooted by holding the INITIAL
SET button on the camera. After the camera
is initialized, access the camera and set the
IP address again. (When the camera is
initialized, all the settings of the camera
previously configured on the setup menus
will be initialized.)
-
174
Operating Instructions
4 Others









































