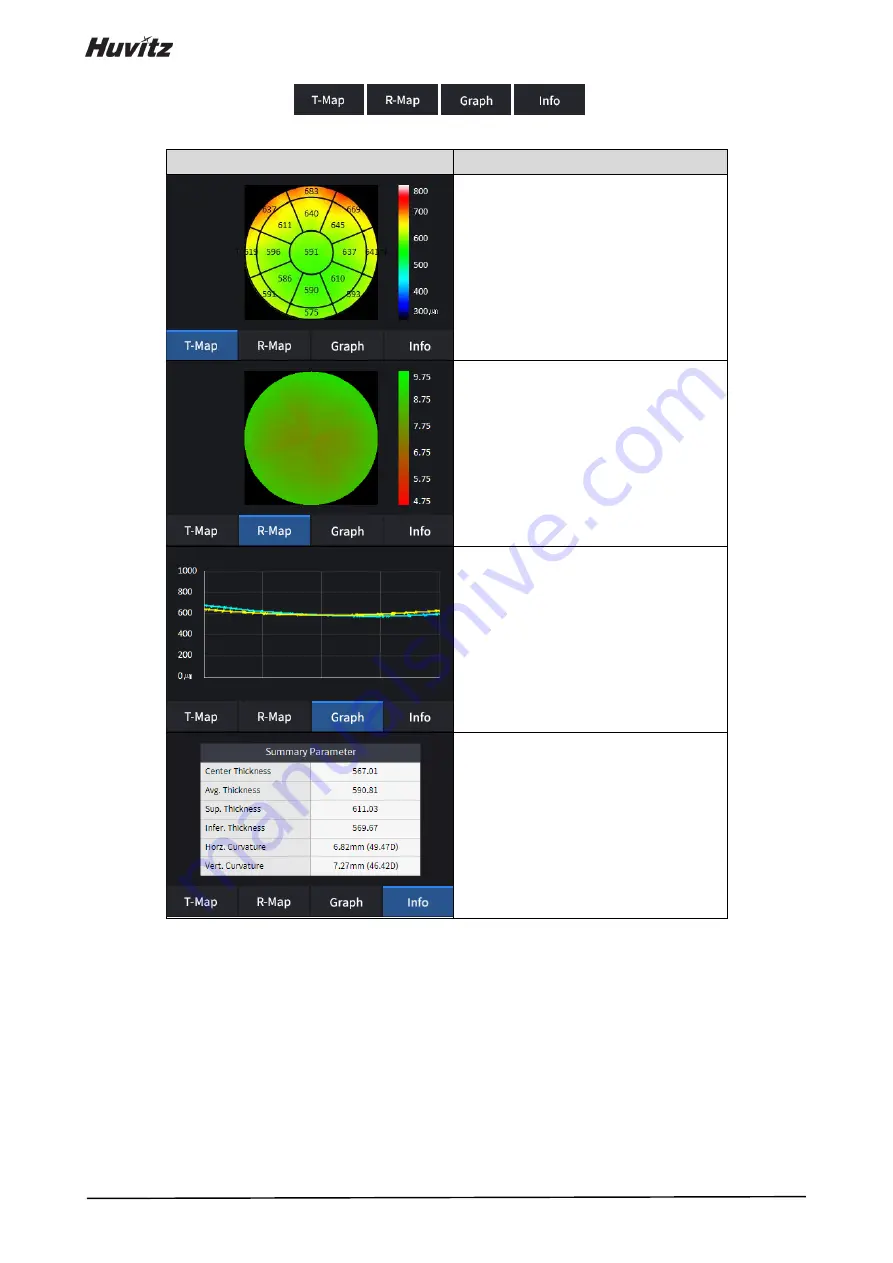
106
9.
Select analysis tool icon(
,
,
,
) to show the analysis result.
Analyze Screen
Function
-
Displays thickness map.
-
Displays radius map.
-
Displays
thickness
based on the
previously set Thickness Layer.
(EPI / EPI <-> END)
-
Displays following measured values.
Center Thickness.
Average Thickness.
Superior Thickness.
Inferior Thickness.
Horizon Curvature.
Vertical Curvature.
Summary of Contents for HOCT-1
Page 1: ...OPTICAL COHERENCE TOMOGRAPHY HOCT 1 1F USER MANUAL...
Page 77: ...HOCT 1 1F 3 Select the TRANSFER icon to send the report to the DICOM server...
Page 109: ...HOCT 1 1F 11 Selecting FULL Screen icon shows the current Bscan image in full screen...
Page 118: ...118 9 Selecting FULL Screen icon shows the current Bscan image in full screen...
Page 131: ...HOCT 1 1F Vessel Faz...
Page 149: ...HOCT 1 1F 8 3 Drawings of System...






























