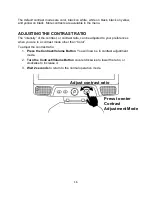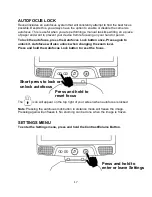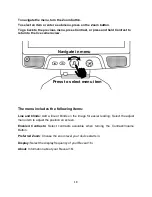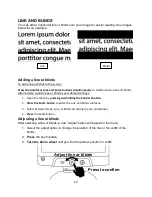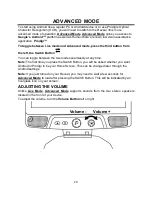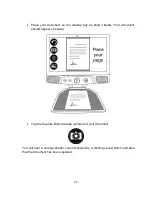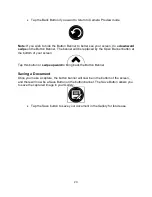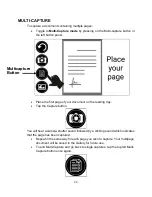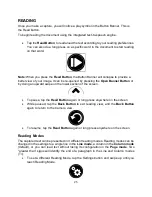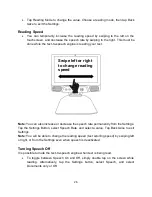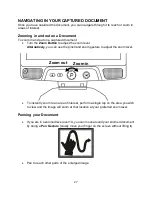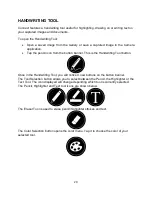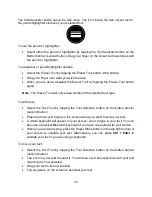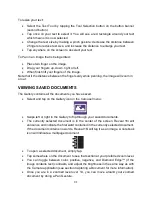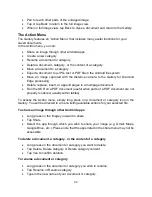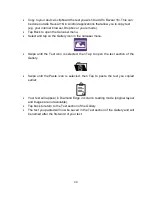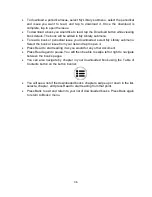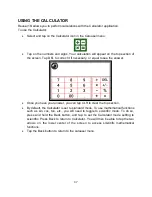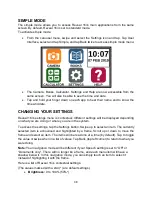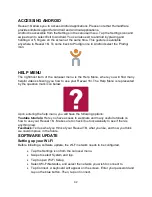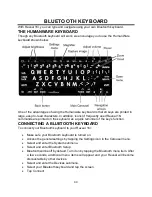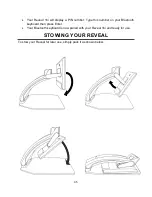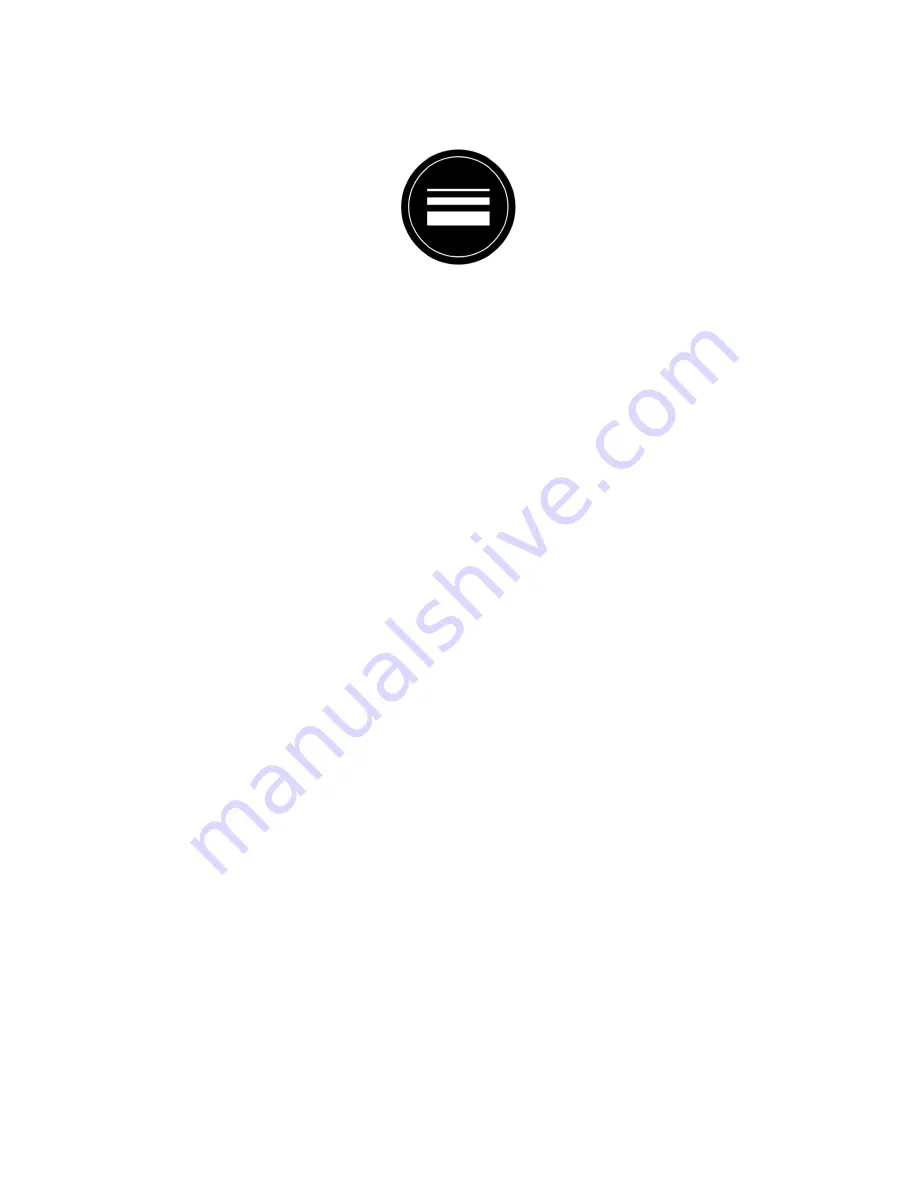
30
The Size Selection button opens the size menu. Tap it to choose the size of your text or
the pencil/highlighter strokes of your selected tool.
To use the pencil or highlighter:
•
Select either the pencil or highlighter by tapping the Tool Selection button on the
Button banner (second button). Drag your finger on the screen to draw strokes with
the pencil or highlighter.
To erase text or pencil/highlighter strokes:
•
Select the Eraser Tool by tapping the Eraser Tool button (third button).
•
Drag your finger over what you wish to erase.
•
When you are done, deselect the Eraser Tool by tapping the Eraser Tool button
again.
Note:
The Eraser Tool will only erase strokes of the selected tool type.
To write text:
•
Select the Text Tool by tapping the Tool Selection button on the button banner
(second button).
•
Press and hold your finger on the screen where you want to write your text.
•
A virtual keyboard will appear on your screen; use it to type in your text. You can
also use a physical Bluetooth keyboard if you have one paired with your device.
•
When you are done typing, press the Paper Plane button on the top right corner of
your screen to validate your text. Alternatively, you can press
Ctrl + Enter
to
validate your text if you are using a keyboard.
To move your text:
•
Select the Text Tool by tapping the Tool Selection button on the button banner
(second button).
•
Tap once on your text to select it. You will see a red box appear around your text
meaning it is now selected.
•
Drag your text to its new position.
•
Tap anywhere on the screen to deselect your text.