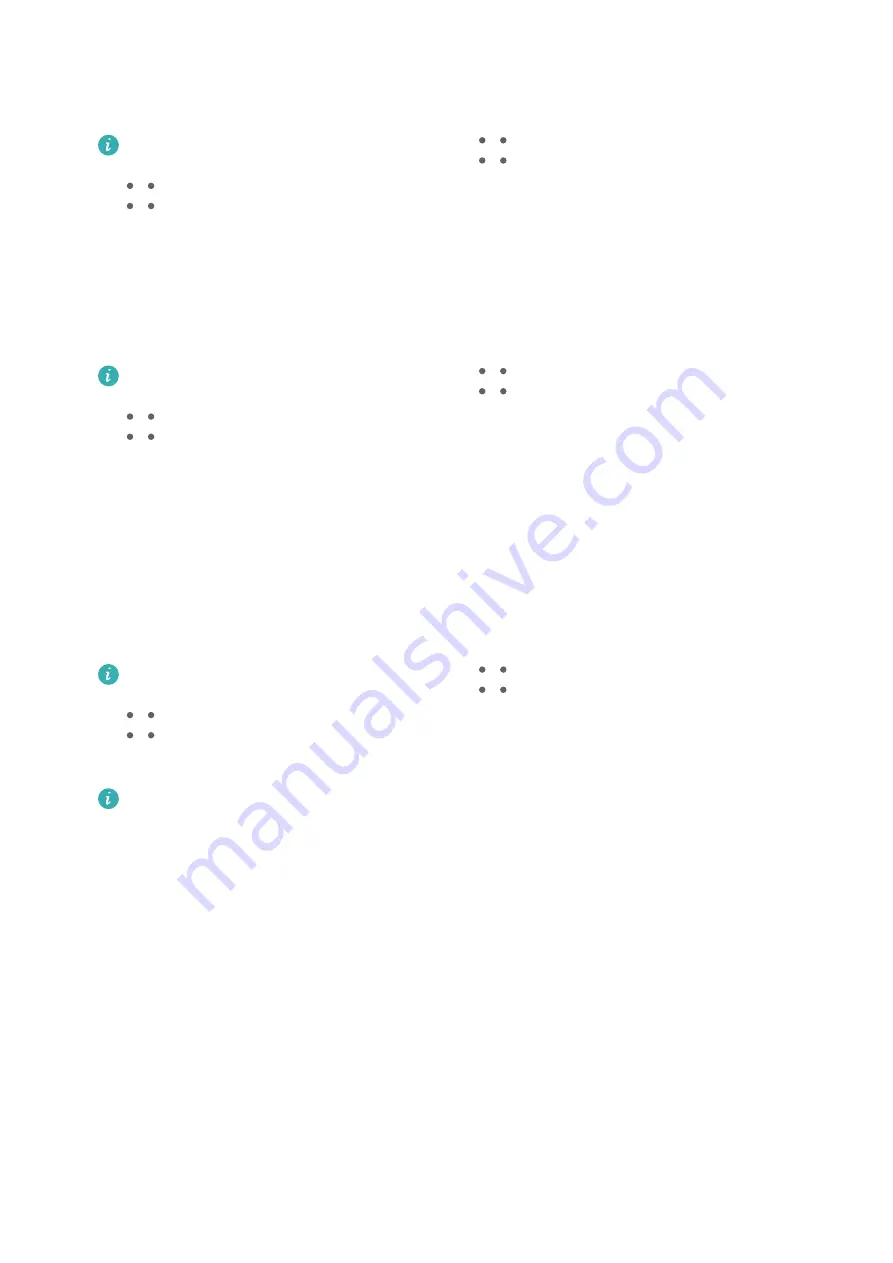
2
Open PC Manager (version 10.0 or later) on the laptop and go to My devices > My
Phone > Connect. Place your device above the keyboard and your laptop will start
searching for your device.
To check the version of PC Manager, go to
> About. To update PC Manager, go to
> Check for updates.
3
Follow the onscreen instructions to connect your device to your laptop.
Connect Your Device to the PC by Scanning the QR Code
1
Open PC Manager (version 10.0 or later) on your PC, go to My devices > My Phone >
Connect, and select the QR code option in the upper left corner.
To check the version of PC Manager, go to
> About. To update PC Manager, go to
> Check for updates.
2
Ensure that your device is connected to the Internet and use it to scan the QR code
displayed on the PC.
3
Follow the onscreen instructions to connect your device and PC.
Connect Your Device to the PC with a USB Cable
1
Use a USB cable to connect your device and PC.
2
On the PC, open PC Manager (version 10.1 or later).
To check the version of PC Manager, go to
> About. To update PC Manager, go to
> Check for updates.
3
Confirm to connect to the PC on your device.
If you cancel the connection on your device, you can establish a wired connection
again. To do so, open PC Manager and go to My devices > My Phone > Connect >
Other ways to connect > USB.
Disconnect Your Device from Your Laptop
After you have finished using your device and laptop, you can disconnect them using the
following methods:
•
Open PC Manager on your laptop and go to My devices > My Phone > Disconnect.
•
Swipe down from the upper left edge of your device to display the notification panel and
touch DISCONNECT.
•
If your device and laptop are connected via a USB cable, remove the cable to disconnect
them.
Smart Features
40
Summary of Contents for Mate30 Pro 5G
Page 1: ...User Guide ...
















































