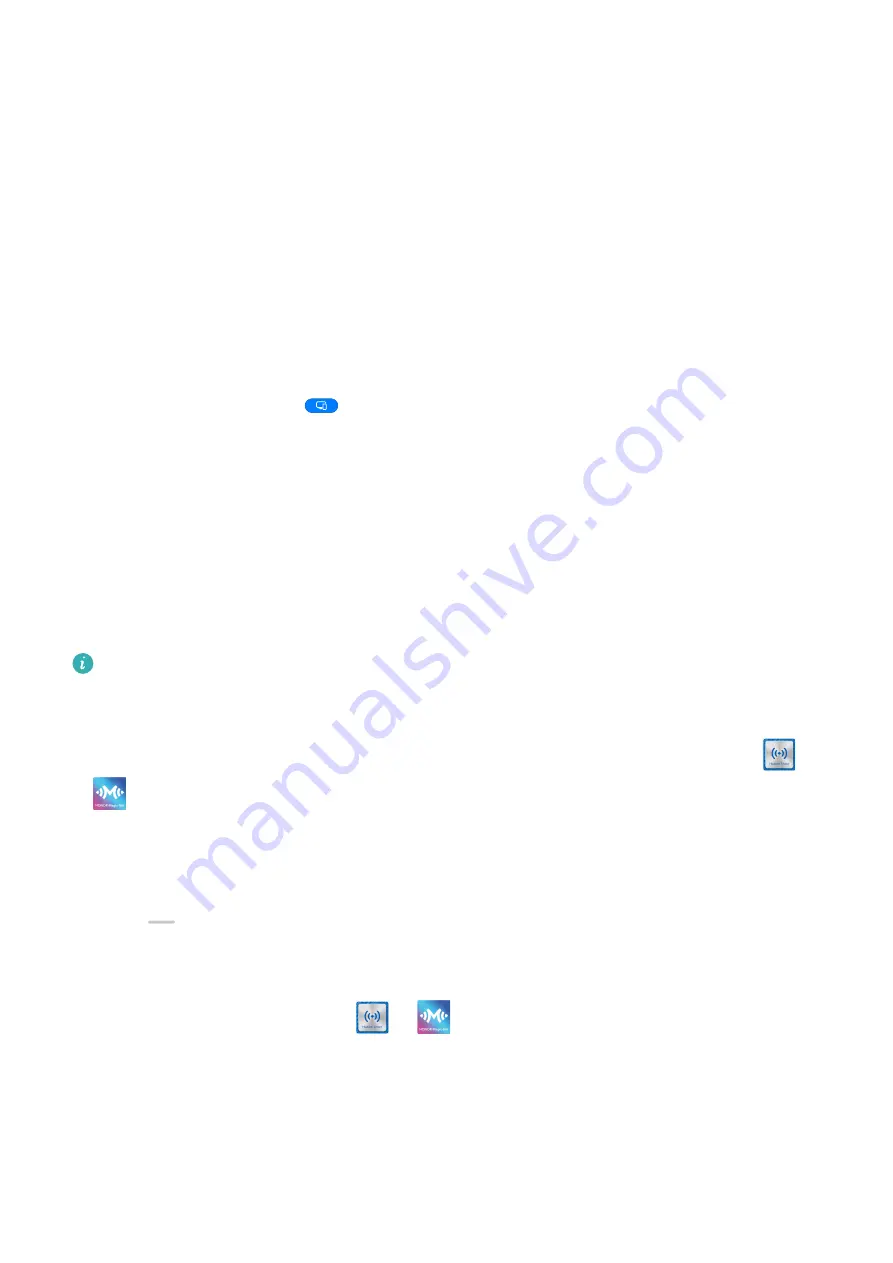
Use Screen Projection to Make Work Easier
In Desktop mode, you can use the following features:
•
Multi-window display: Open multiple windows at a time to multitask.
•
File management: Save files to the desktop, create files or folders, and rename or delete
files.
•
Quick search: Search for documents, multimedia files, and apps using the start menu
search box.
•
Quick app projection: Touch and hold an app icon on your device to view the projection
options. You can then project and open the app on the large display.
Exit Desktop Mode
To exit Desktop mode, go to
> Projection mode and select Phone.
Multi-screen Collaboration
Multi-Screen Collaboration Between Your Device and Laptop
Connect your device to a Huawei/Honor laptop and use your keyboard and mouse to unlock
and control your device, or share files across systems, making your work more productive and
efficient.
The operations may vary between PC Manager versions.
Connect Your Device to Your Computer Through OneHop
1
Ensure that your computer has a Huawei Share sensor or an area labelled with a
or
icon.
2
On your computer, enable Wi-Fi, Bluetooth, and PC Manager, and agree to the user
agreement.
3
Swipe down from the upper right of your device screen to display the Control Panel,
touch
to expand the shortcut switches panel(depending on your device model), then
turn on NFC, Wi-Fi, and Bluetooth.
4
Place the NFC area (near the rear camera) on the back of your device against the Huawei
Share sensor or the area with a
or
icon until your device vibrates or plays a tone.
5
Follow the onscreen instructions to connect your device to your computer.
Connect Your Device to Your Laptop Using Bluetooth
1
Swipe down from the upper right edge of your device screen to display the Control Panel
and enable Bluetooth.
Smart Features
39
Summary of Contents for Mate30 Pro 5G
Page 1: ...User Guide ...






























