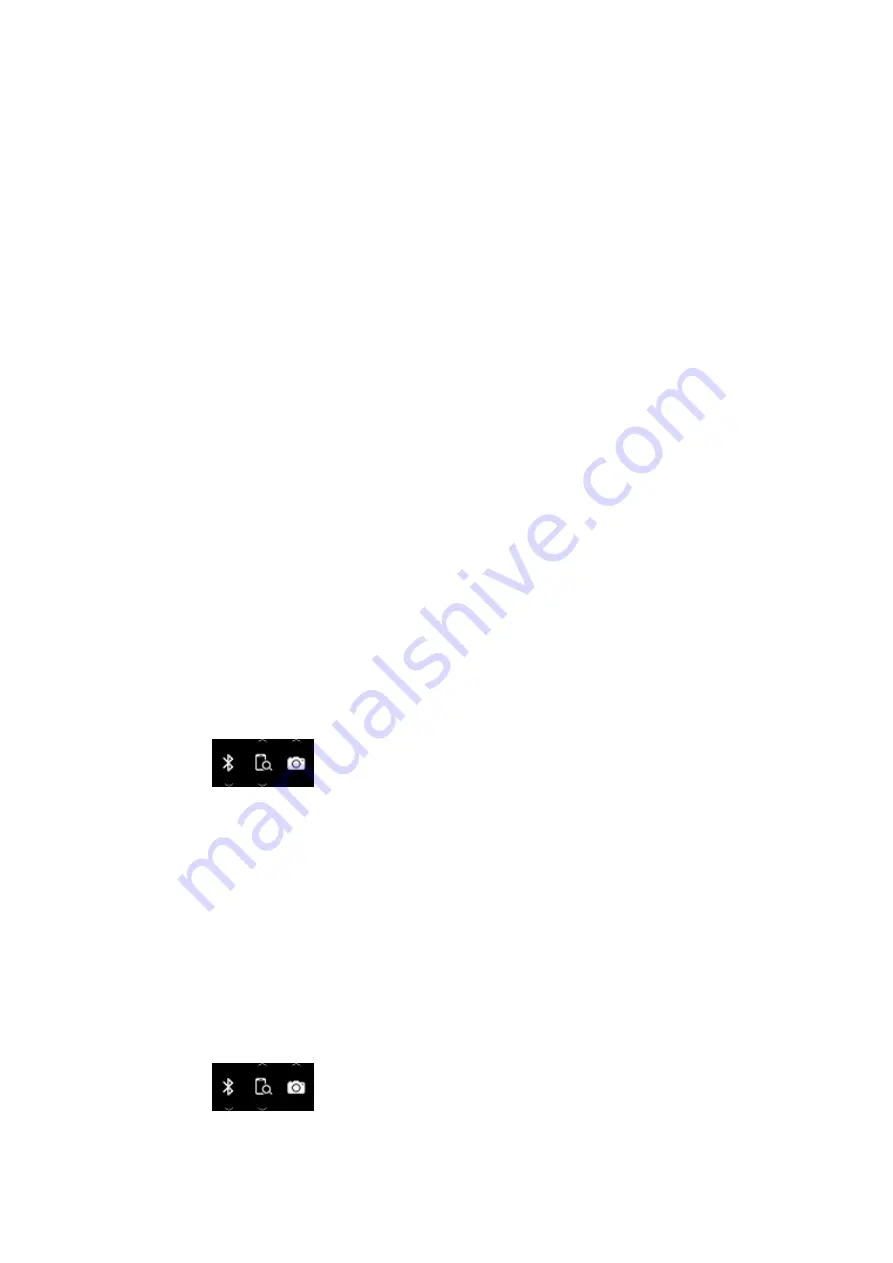
3.
Set the screen lock password according to onscreen instructions (if the screen lock
password has been set before, you can skip this step).
4.
After the password is successfully set, select a device for unlocking.
5.
Pair the B2 and the phone, on condition that the Bluetooth is in the pairing mode (see
FAQ 1 for setting the pairing mode. If the B2 has been connected to the phone, skip this
step).
6.
Select the connected device and set it as the device to be unlocked.
7.
After the screen is turned on, you can slide to unlock the screen without entering the
screen lock password.
1.69 Why does the B2 smart unlock function sometimes
fail to work properly?
The unlocking function is closely associated with device security. Considering the security
and convenience, smart unlock is implemented based on the signal strength of the Bluetooth
device. The unlocking range is controlled within 80 cm, to prevent others who take away your
phone from directly unlocking the phone. If the distance between the B2 and your phone is
beyond this range, unlocking failure occurs with a large probability. Within this range, if the
B2 blocks signals, the signal strength is affected and unlocking failure also occurs with a
certain probability.
1.70 How can I use the B2 to take photos using remote
control?
1.
Press and hold the side button on the wrist band for 3s to enter the menu screen.
2.
Slide down the B2 screen twice to enter the photo shooting screen.
3.
Open the photo shooting software on your phone.
4.
Touch the photo shooting icon on the B2 screen to take photos.
1.71 How can I find my phone using my B2?
You can locate your phone using the wrist band on the condition that your wrist band and the
phone are successfully connected and the Huawei Wear app is running.
1.
Press and hold the side button on the wrist band for 3s to enter the menu screen.
2.
Slide down the B2 screen to enter the screen for finding your phone.
Summary of Contents for GAR-UL00
Page 1: ...P8 FAQs GRA L09 GAR UL00 Author LMT Team Date March 2015 HUAWEI TECHNOLOGIES CO LTD ...
Page 34: ...3 Touch Always ...
Page 71: ......
Page 83: ......
Page 85: ......
Page 98: ......
Page 100: ......
Page 130: ...7 Smart infrared 7 1 Does my phone support smart infrared No ...
Page 210: ...The figures are for your reference only The actual screens may vary ...
















































