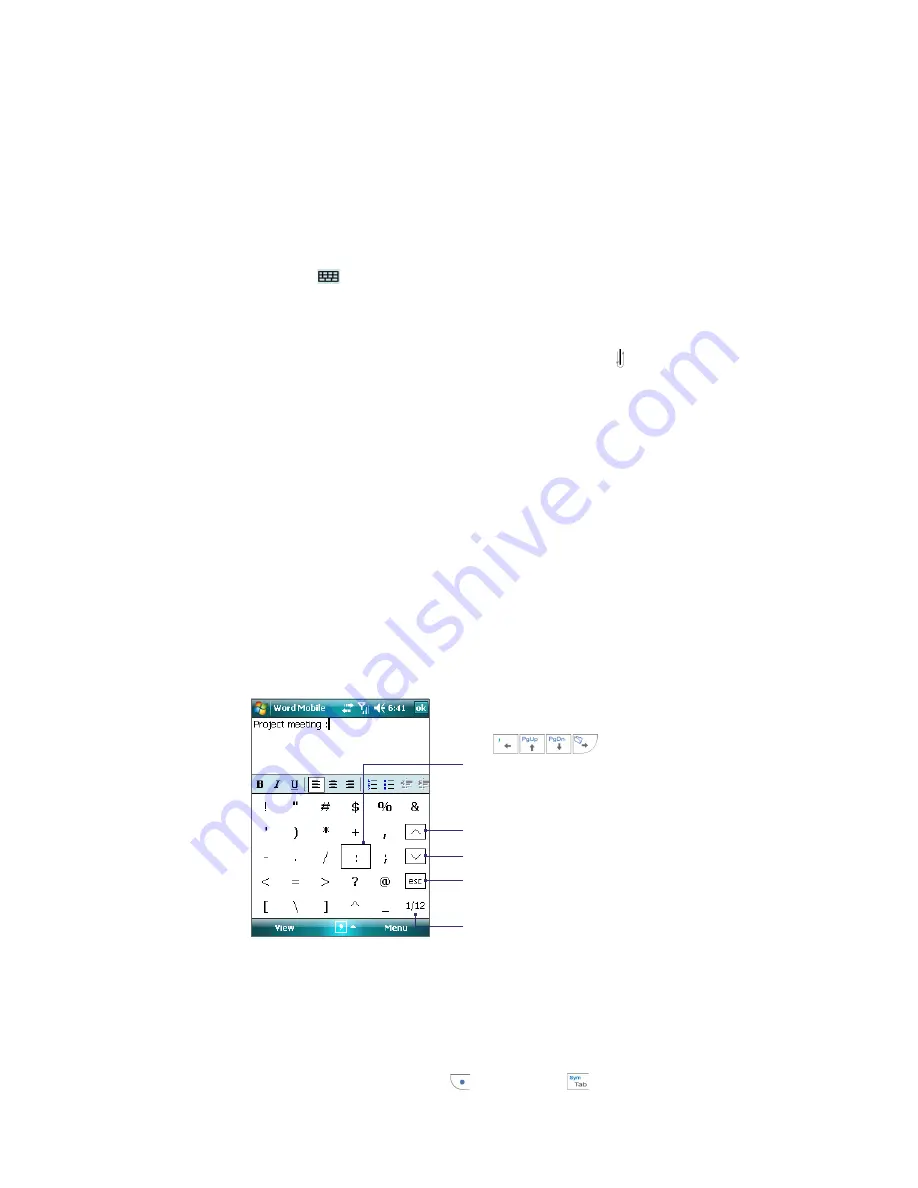
Entering and Searching Information 25
To write using Transcriber
1.
In a program, position the cursor where you want text to appear.
2.
Use the stylus to write anywhere on the screen. The handwriting will be converted to text shortly after
you lift the stylus from the screen.
To enter punctuation and symbols
Transcriber comes with an on-screen keyboard that provides an easy way to add punctuation or a special
symbol to existing text.
•
From a program, tap
on the Transcriber toolbar.
The keyboard remains visible until you tap the button again.
Tips
•
To reposition the keyboard, tap and hold the title bar, then drag to the desired location.
•
When no text is selected, you can also open the keyboard by doing the gesture. For more information about
using Transcriber gestures, see Help on your device.
To edit text
1.
In a program, draw a line across the text you want to edit.
2.
After you lift the stylus from the screen, the line will disappear and the selected text will be highlighted.
3.
Do either of the following:
•
Rewrite the text.
•
Use gestures to capitalize letters, insert a space, and so on. For information about using Transcriber
gestures, see Help on your device.
2.7 Using Symbol Pad
Symbol Pad
provides a comprehensive list of common symbols such as parentheses, brackets, currency signs,
and more, as well as punctuation marks and special characters.
Tap a symbol to select it. Use the
Navigation Control or press the arrow
keys
on
the hardware
keyboard to navigate through the available
symbols, then press ENTER to select a
symbol.
Tap to display the previous page of symbols.
Tap to display the next page of symbols.
Tap to close the Symbol Pad without
selecting any symbol.
This indicates the current page and the
total number of symbol pages.
To open the Symbol Pad and select a symbol
1.
Create or open a document, such as a Word document.
2.
To open the Symbol Pad:
•
Tap the
Input Selector
arrow, then tap
Symbol Pad
; or
•
Using the hardware keyboard, press
and then press
.
Summary of Contents for TITA100
Page 1: ...DA User Manual...
Page 50: ...50 Synchronizing Information With Your Computer...
Page 66: ...66 Exchanging Messages...
Page 76: ...76 Working With Company E mail and Meeting Appointments...
Page 84: ...84 Working With Documents and Files...
Page 118: ...118 Managing Your Device...
Page 119: ...13 1 Windows Live 13 2 Voice Speed Dial Chapter 13 Using Other Applications...
Page 126: ...126 Using Other Applications...
Page 127: ...Appendix A 1 Specifications A 2 Regulatory Notices A 3 Additional Safety Information...
Page 140: ...140 Appendix...
















































