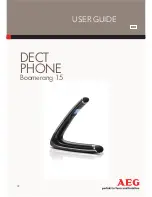52 Organizing Contacts, Appointments, Tasks, and Other Information
6.1 Contacts
Contacts
is your address book and information storage for the people and businesses you communicate with.
Store phone numbers, e-mail addresses, home addresses, and any other information that relates to a contact,
such as a birthday or an anniversary date. You can also add a picture or assign a ring tone to a contact.
From the contact list, you can quickly communicate with people. Tap a contact in the list for a summary of
contact information. From there, you can call or send a message.
If you use Outlook on your PC, you can synchronize contacts between your device and PC.
Add New Contacts
To add a contact on your device
1.
Tap
Contacts
on the Today screen.
2.
Tap
New
, and then enter the contact information.
3.
In the
File as
field, choose how you want the contact name to appear in the Contacts list.
4.
To add a photo of the contact, tap
Select a picture
, and then select the picture file or tap
Camera
to
take a photo of the contact. This photo appears on the Phone screen when you receive a call from the
contact.
5.
To assign a ringer to the contact, tap the Ring tone field, scroll through the list of tones, and then select
a desired tone.
6.
When you are finished, tap
OK
.
Tips
•
If someone who is not in your list of contacts calls you, you can create a contact from Call History by tapping
and holding a phone number and then tapping
Save to Contacts
from the shortcut menu.
•
To save a phone number that is contained in a message, tap the phone number, then tap
Menu > Save to
Contacts
.
•
In the list of contact information, you’ll see where you can add a picture or assign a ring tone to a contact.
To change contact information
1.
Tap
Start > Contacts
.
2.
Tap the contact.
3.
Tap
Menu >
Edit
and enter the changes.
4.
When finished, tap
OK
.
Organize and Search
To group similar contacts
You can group similar contacts for easier management by assigning them to categories:
1.
Create a new Outlook contact, or select an existing Outlook contact to edit.
2.
Tap
Categories
.
3.
Select a preset category such as Business or Personal, or tap
New
to create your own category.
4.
When finished, tap
OK
.
To view contacts by category, tap Menu > Filter, and then select the desired category.
Summary of Contents for TITA100
Page 1: ...DA User Manual...
Page 50: ...50 Synchronizing Information With Your Computer...
Page 66: ...66 Exchanging Messages...
Page 76: ...76 Working With Company E mail and Meeting Appointments...
Page 84: ...84 Working With Documents and Files...
Page 118: ...118 Managing Your Device...
Page 119: ...13 1 Windows Live 13 2 Voice Speed Dial Chapter 13 Using Other Applications...
Page 126: ...126 Using Other Applications...
Page 127: ...Appendix A 1 Specifications A 2 Regulatory Notices A 3 Additional Safety Information...
Page 140: ...140 Appendix...