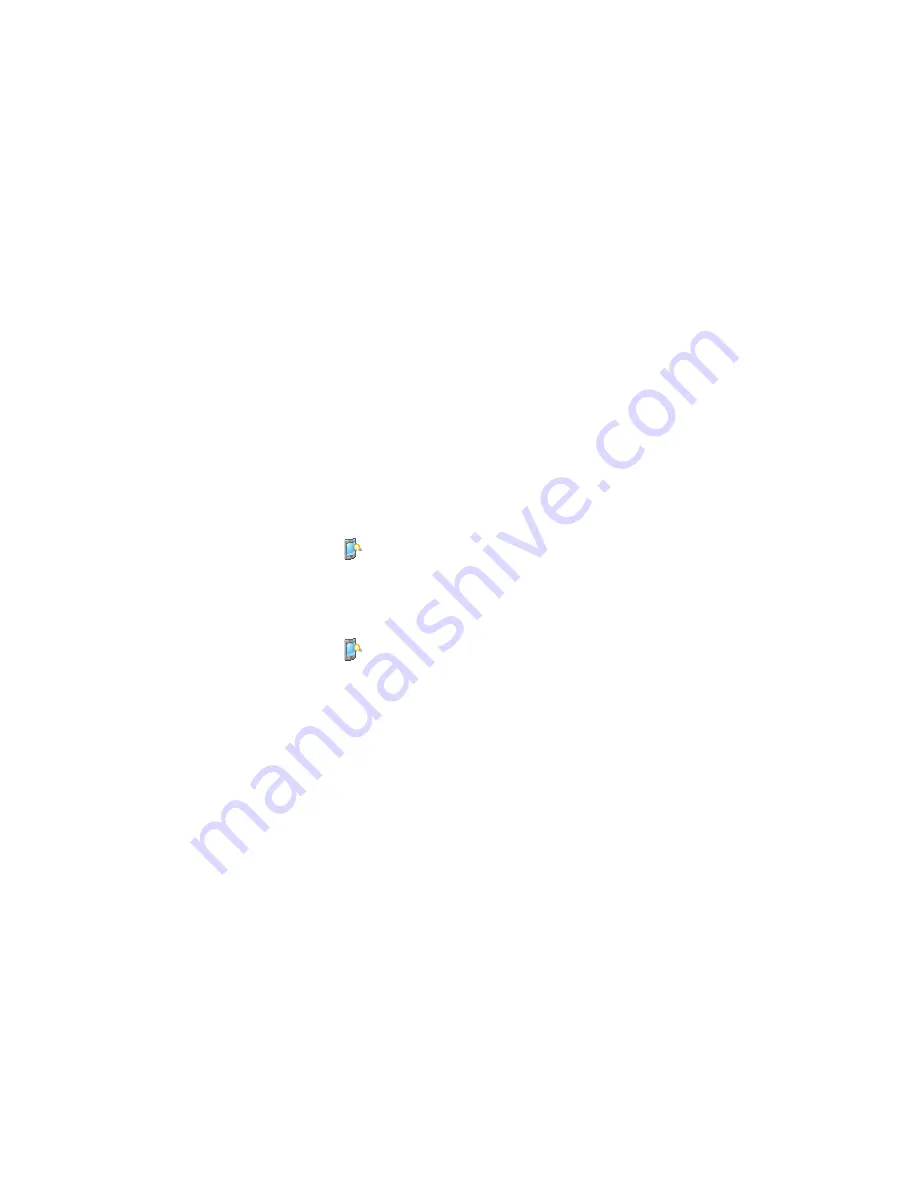
Setting Up Your Device 41
4.5 Other Settings
Device name
The device name is used to identify the device in the following situations:
•
Synchronizing with a PC
•
Connecting to a network
•
Restoring information from a backup
Note
If you synchronize multiple devices with the same PC, each device must have a unique name.
To change the device name
1.
Tap
Start > Settings > System
tab
>
About
.
2.
Tap the
Device ID
tab.
3.
Enter a name.
Note
The device name must begin with a letter, consist of letters from
A
to
Z
, numbers from
0
to
9
, and cannot contain
spaces. Use the underscore character to separate words.
Display settings
To adjust brightness
1.
Tap the
Backlight
icon (
) on the Today screen, or tap
Start > Settings > System
tab >
Backlight
.
2.
On the
Brightness
tab, move the slider right to increase the brightness, or left to decrease the
brightness.
To set the backlight to dim after a time delay
1.
Tap the
Backlight
icon (
) on the Today screen, or tap
Start > Settings > System
tab >
Backlight
.
2.
Tap the
Battery power
tab, or the
External power
tab.
3.
Select the
Turn off backlight if device is not used for
check box, and specify the time delay.
To increase or decrease the size of text on the screen
1.
Tap
Start > Settings > System
tab
> Screen > Text Size
tab.
2.
Move the slider to increase or decrease the text size.
Button settings
To reassign programs or shortcuts to program buttons
Your device may come with programs already assigned to hardware buttons. You can customize these buttons
to open the programs you use most, or to perform certain shortcuts such as changing the screen orientation,
opening the Today screen, or opening Input Panel.
1.
Tap
Start > Settings > Personal
tab
> Buttons
.
2.
A list of buttons and their current assignments are displayed on the
Program Buttons
tab.
3.
Tap the button you want to reassign. To help you identify the buttons, there are numbers and icons
representing the original function of the button.
4.
In the
Assign a program
box, tap the program or shortcut you want to assign.
5.
Tap
OK
.
Summary of Contents for TITA100
Page 1: ...DA User Manual...
Page 50: ...50 Synchronizing Information With Your Computer...
Page 66: ...66 Exchanging Messages...
Page 76: ...76 Working With Company E mail and Meeting Appointments...
Page 84: ...84 Working With Documents and Files...
Page 118: ...118 Managing Your Device...
Page 119: ...13 1 Windows Live 13 2 Voice Speed Dial Chapter 13 Using Other Applications...
Page 126: ...126 Using Other Applications...
Page 127: ...Appendix A 1 Specifications A 2 Regulatory Notices A 3 Additional Safety Information...
Page 140: ...140 Appendix...
















































