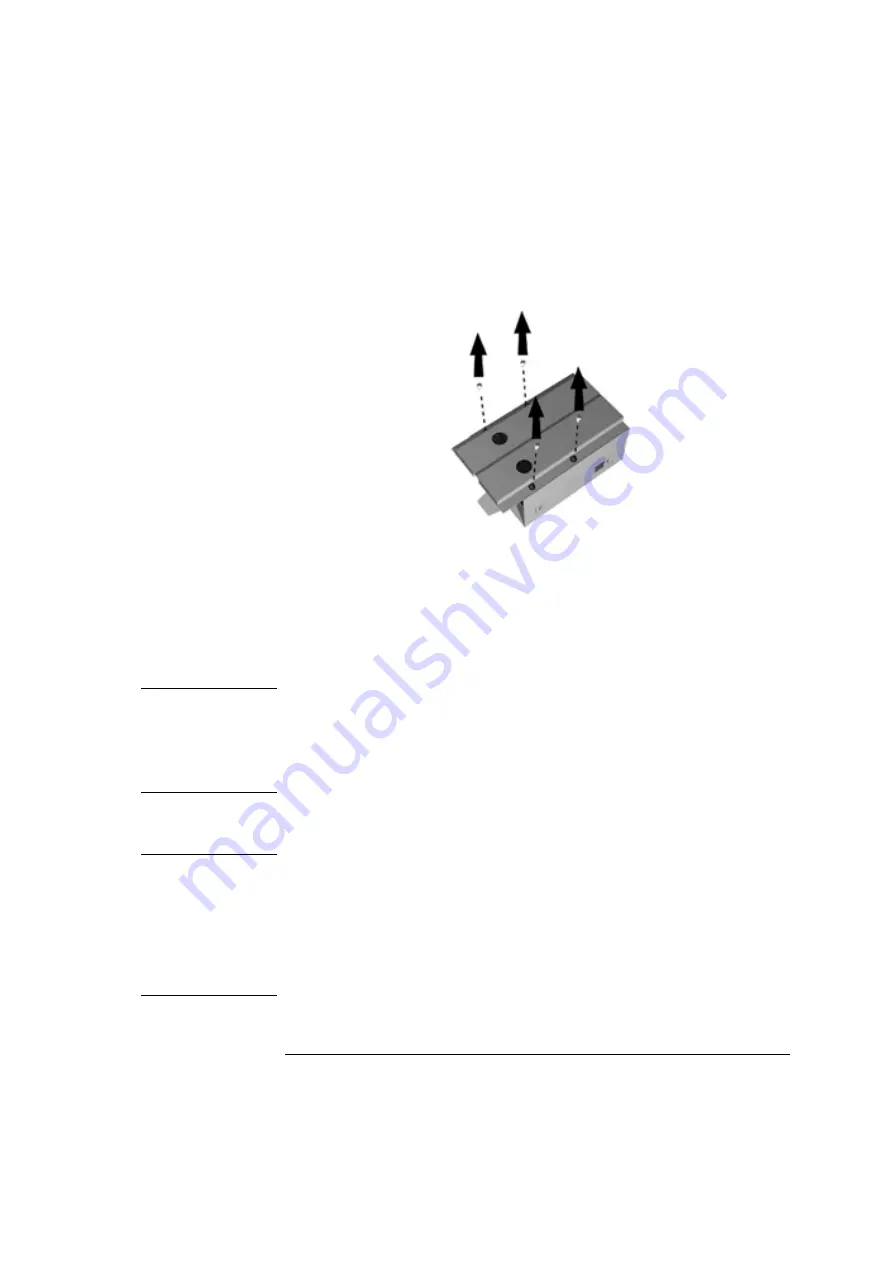
91
3 How to Install and Replace Components In Your Minitower PC
Upgrading Mass Storage Devices
4
Turn the drive tray over, remove all the screws from the base of the
tray, then slide out the old hard drive.
5
Slide the drive tray back into the bay until it clicks into place.
6
Attach the data and power connectors.
7
Replace the cover (described in this chapter).
8
Verify the new configuration by checking the HP Summary Screen.
To access the HP Summary Screen, press
Esc
when the
Vectra
logo
appears during startup.
NOTE
Ensure that you have installed all the required operating system and HP
drivers on the newly installed drive. To reinstall operating system and
HP drivers, use the
Image Creation & Recovery CD-ROM
provided
with the PC. In addition, you can find the most up-to-date versions of
HP drivers on HP’s Web site at:
www.hp.com/go/vectrasupport
.
Installing a Second Hard Disk Drive
CAUTION
Handle the hard disk drive with care. Avoid shocks and violent
movement as this can cause damage to the hard disk drive’s internal
components.
Make sure that you back up your files before you install a hard disk
drive. Refer to your operating system documentation for information on
how to do this.
1
Remove the computer’s cover (described in this chapter).
Summary of Contents for Vectra VLi 8
Page 10: ...10 English ...
Page 118: ...3 How to Install and Replace Components In Your Minitower PC Installing a Security Cable 118 ...
Page 130: ...4 Managing Your PC Master Pass Key System 130 ...
Page 131: ...5 Technical Information ...
Page 136: ...5 Technical Information Physical Characteristics 136 ...
Page 137: ......






























