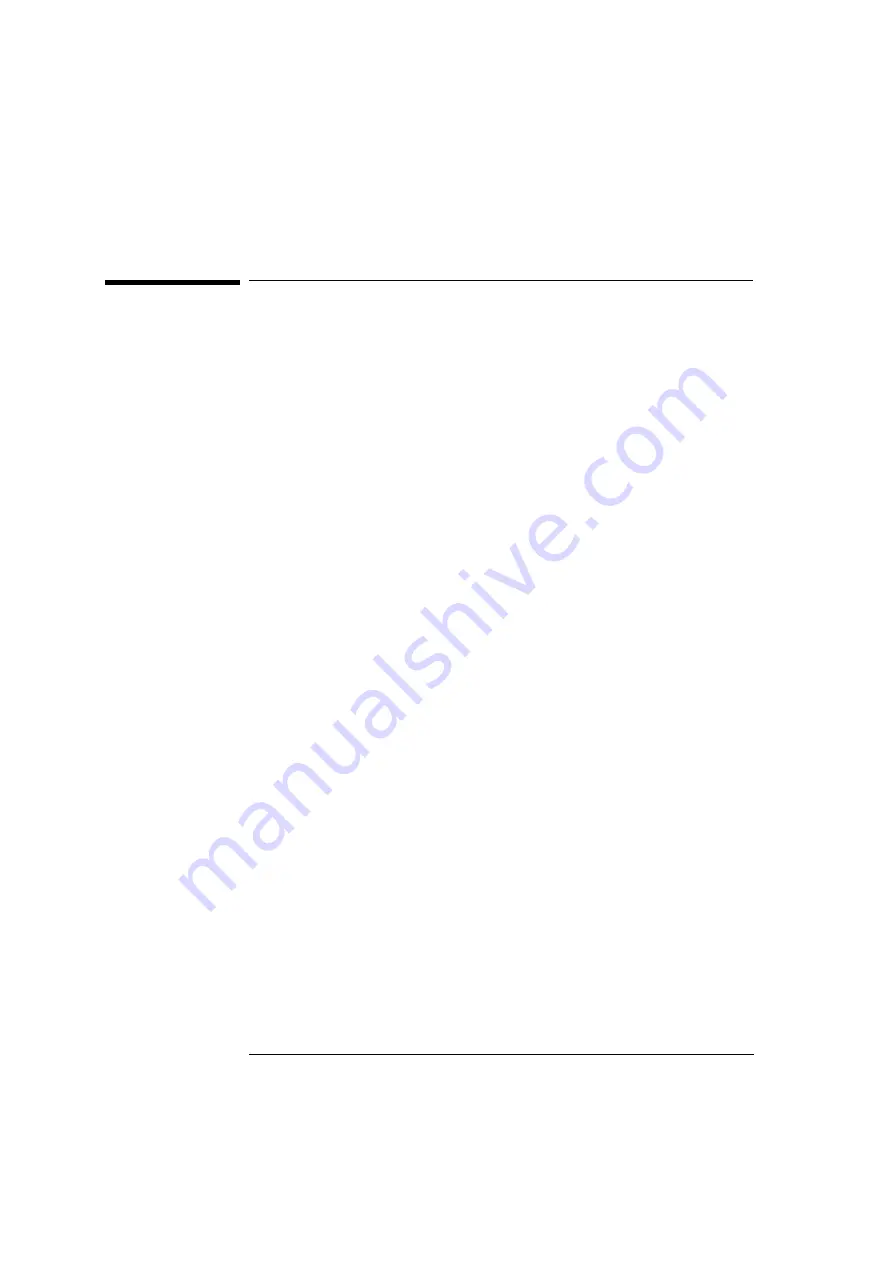
4 Managing Your PC
HP Setup Program
124
HP Setup Program
Follow these instructions to check your PC’s configuration when you
first use the PC:
First, Turn On or Restart
Your PC
If your PC is off, turn on the display and then the PC.
If the PC is already turned on, save your data, exit all programs and
restart your PC. For Windows NT 4.0, Windows 95, Windows 98 or
Windows 2000, u se the
Shut Down
ð
Restart your computer
command in the
Start
menu. This command will automatically exit
the operating system and restart the PC.
To Go to the HP
Summary Screen
While the
Vectra
logo appears on your display, press
Esc
. This will take
you to the HP Summary Screen. The Summary Screen will appear for
only a short time. To retain the screen indefinitely (until you decide to
leave it), press the
PAUSE
key.
The Summary Screen shows the basic configuration of your PC, such as
the amount of main memory and the type of processor installed.
To Go to the
Setup
Program
To go immediately into the
Setup
program while the
Vectra
logo
appears on your display (and bypass the Summary Screen), press
F2
instead of
Esc
.
The
Setup
program allows you to view and change the configuration of
your PC, such as the passwords, standby (power saving) mode, IRQ
settings and boot device order.
Summary of Contents for Vectra VLi 8
Page 10: ...10 English ...
Page 118: ...3 How to Install and Replace Components In Your Minitower PC Installing a Security Cable 118 ...
Page 130: ...4 Managing Your PC Master Pass Key System 130 ...
Page 131: ...5 Technical Information ...
Page 136: ...5 Technical Information Physical Characteristics 136 ...
Page 137: ......





























