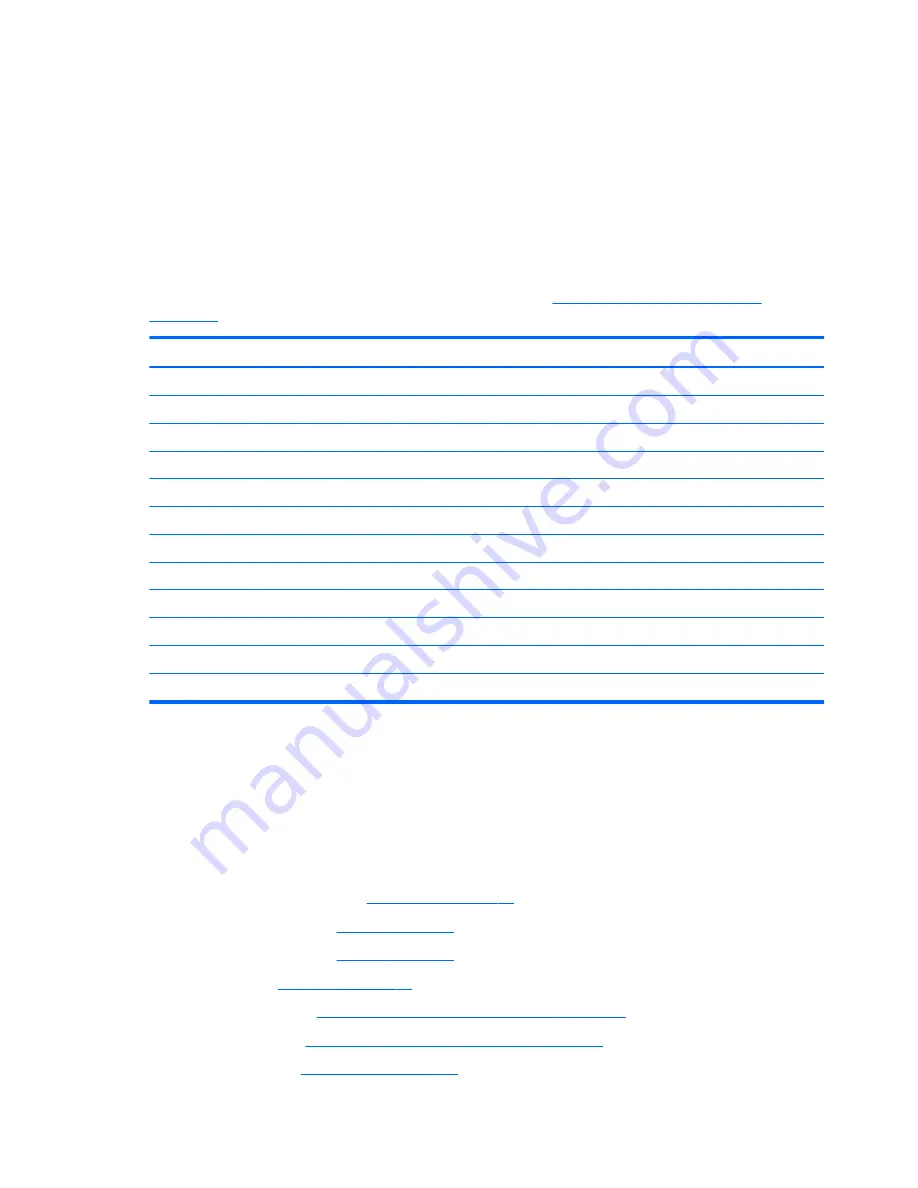
Display assembly
All display assemblies include WLAN antenna transceivers and cables. WWAN models also include 2 WWAN
antenna transceivers and cables.
Full hinge-up displays are not spared.
This section describes removing components that do not require that you entirely remove the display
assembly from the computer. You can remove the display bezel, webcam/microphone module, and display
panel with the display assembly still attached to the computer.
To remove the remaining display components, including the display brackets, antennas, and enclosure, you
must remove the entire display assembly from the computer. See
Display assembly subcomponents
on page 27
for more information about removing the remaining components.
Description
Spare part number
Display panels ( [14.0-in], anti-glare, LED)
Slim panel for 14" products
840697-001
Flat panel for 14" products
840698-001
Touch screen for 14" products (includes camera)
840687-001
Slim panel for 15" products
840748-001
Flat panel for 15" products
840749-001
Touch screen for 15" products (includes camera)
840740-001
Display bezels
For 14" HP 640 products
840658-001
For 14" HP 645 products
841482-001
For 15" HP 650 products
840726-001
For 15" HP 655 products
842333-001
Before removing the display panel, follow these steps:
1.
Shut down the computer. If you are unsure whether the computer is off or in Hibernation, turn the
computer on, and then shut it down through the operating system.
2.
Disconnect all external devices connected to the computer.
3.
Disconnect the power from the computer by first unplugging the power cord from the AC outlet, and
then unplugging the AC adapter from the computer.
4.
Remove the service door (see
Service door on page 37
).
5.
Remove the battery (see
Battery on page 38
).
6.
Remove the battery (see
Battery on page 38
)
7.
Hard drive (see
Hard drive on page 39
).
8.
Solid-state drive (see
Solid-state drive (select products only) on page 41
).
9.
WWAN module (see
WWAN module (select products only) on page 42
).
10.
WLAN module (see
WLAN module on page 44
).
82
Chapter 6 Removal and replacement procedures for Authorized Service Provider parts
Summary of Contents for ProBook 640 G2
Page 4: ...iv Important Notice about Customer Self Repair Parts ...
Page 6: ...vi Safety warning notice ...
Page 87: ...Reverse this procedure to replace the panel Component replacement procedures 77 ...
Page 89: ...Reverse this procedure to replace the audio board Component replacement procedures 79 ...
Page 91: ...Reverse this procedure to replace the audio boardr Component replacement procedures 81 ...






























